이 예제는 3차원 연속체 요소를 사용하여 그림의 연결용 러그를 해석한다.
이 러그는 한쪽 끝이 크고 무거운 구조물에 단단히 용접되고, 반대쪽 끝에는 구멍이 하나 있다. 사용할 때는 러그의 구멍에 볼트가 들어간다. 이 볼트에 30kN의 하중을 음의 2방향으로 작용했을 때 러그의 정적 변형을 계산한다. 이 해석의 목적은 러그의 정적 변형을 계산하므로, 해석에 Abaqus/Standard를 사용한다.
○ 복잡한 볼트-러그 상호 작용을 모델에 포함하는 대신, 구멍의 하반부에 분포하는 압력을 사용하여 연결용 러그에 하중을 작용한다.
○ 구멍의 원주 방향에서 압력 값의 변화는 무시하고 균일한 압력을 사용한다.
○ 작용하는 균일 압력의 크기는 50MPa이다. 30kN/(2×0.015m×0.02m)
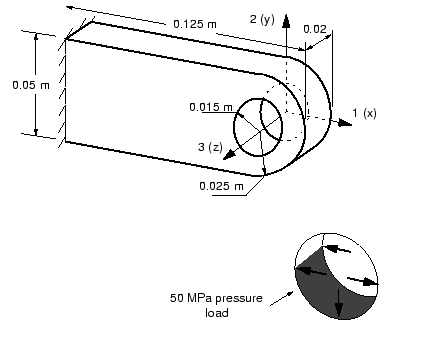
러그의 정적 변형을 계산한 후 모델을 수정하여 Abaqus/Explicit을 사용하여 러그에 하중을 순간적으로 작용했을 때, 과도 동적 효과를 해석한다.
1) 전처리
1. Abaqus/CAE를 시작한다.
2. Start Session 대화 상자가 나타나면 Create Model Database에서 With Standard/Explicit Model을 선택한다.
해석 모델을 만드는 첫 번째 작업으로 언제나 모델의 형상을 만든다. 이 예제는 Solid 압출 베이스 피처로 3차원 변형체를 만든다. 먼저 러그의 2차원 단면을 스케치한 다음 단면 형상을 밀어낸다. 모델에서 사용할 단위계를 결정해야 한다. 미터, 초, 킬로그램의 SI 단위계를 사용하는 것이 좋다. 하지만 필요하면 다른 단위계를 사용할 수 있다.
파트를 만들려면 다음과 같이 설정한다.
1. Create Part 대화 상자에서 파트에 Lug라는 이름을 붙이고, 기본값 설정인 3차원 변형체와 솔리드의 압출 베이스 피처를 그대로 사용한다. Approximate size 텍스트 필드에서 0.250을 입력한다. 이 값은 파트의 최대 치수의 두 배 크기이다. Continue를 클릭하여 Create Part 대화 상자를 종료한다.
2. 그림에 나타난 치수를 사용하여 러그의 단면 모양을 스케치한다. Create Lines: Rectangle 도구를 사용하여 임의 크기의 사각형을 만든다. 오른쪽의 수직 방향 라인을 삭제하고, 구속 도구를 이용하여 위쪽과 아래쪽 라인에 Equal length 구속을 지정한다. 치수 도구를 사용하여 그림과 같이 단면 형상이 길이 0.100m×폭 0.050m가 되도록 조정한다.
⊙ 이 그림은 스케치 형상을 제어하는 치수와 구속이 포함되었다. 앞서 설명한 것처럼, 이런 도구는 Sketcher 도구 상자에서 사용할 수 있다. 또한 이 도구는 Add → Constraint와 Add → Dimension을 메뉴에서 각각 선택하여 사용할 수 있다.
각 치수의 값은 치수를 스케치에 추가할 때 편집할 수 있다. 또한 기존 치수의 값은 Edit → Dimension을 메뉴에서 선택하거나 Edit Dimension Value 도구를 사용하여 편집할 수 있다.
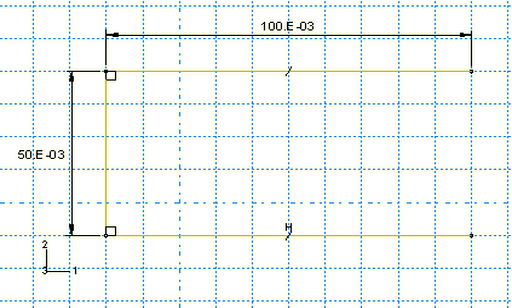
다음 그림과 같이 원호를 만들려면, Create Arc: Thru 3 points 도구를 사용하여 반원의 호를 추가해서 단면 형상을 닫는다. 직사각형 입구 끝에 있는 두 개의 꼭짓점을 이 원호의 끝점으로 해서 위쪽 꼭짓점에서 차례로 선택한다. 이 원호의 점으로 스케치 오른쪽 어떤 위치를 선택한다. 이 원호의 끝점과 수평선 사이에 Tangent 구속을 정의하고, 스케치를 정확하게 만든다. 다음 그림에서 이 원호의 반경 치수는 괄호로 묶어 참조 값으로만 사용한다. 치수를 참조 값으로 변경하려면, 그 치수를 편집하고 Edit Dimension 대화 상자에서 Reference만 켜면 된다.
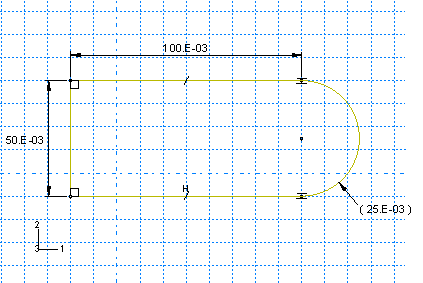
다음 그림과 같이 원을 작성하려면 Create Circle: Center and Perimeter 도구를 사용하여 반경 0.015m의 원을 스케치한다. 원의 중심은 앞의 순서로 작성한 원호의 중심과 거의 일치시킨다. 원주점은 중심점의 오른쪽에 배치한다. 원호와 원에 Concentric 구속을 적용한다. Add Dimension을 사용하여 반경 값을 0.015m로 변경한다.
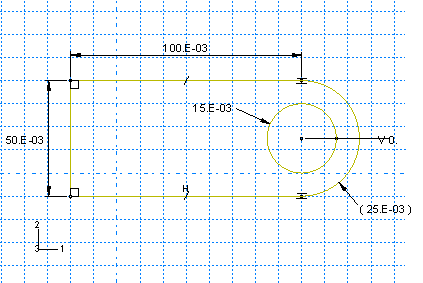
원주점은 원의 중심점과 같은 평면에 있어야 한다. 이들 꼭짓점이 올바르게 나열되지 않으면 각 원의 중심과 그 원주점 사이의 수직 길이가 ‘0’이 되도록 거리에 치수를 준다.
⊙ 파트를 요소망으로 나누면 Abaqus/CAE는 선 위에 있는 꼭짓점의 위치에 절점을 배치한다. 따라서 원의 둘레에 있는 꼭짓점의 위치는 최종 요소망에 영향을 준다. 이 꼭짓점을 중심점과 같은 평면에 놓으면 고품질의 요소망을 얻을 수 있다.
단면 형태의 스케치가 완료되면 프롬프트에서 Done을 클릭한다. Edit Base Extrusion 대화 상자가 나타난다. 파트의 정의를 완성하려면 단면 형상을 밀어낼 거리를 지정해야 한다. 대화 상자 안에서 0.020m의 압출 거리를 입력하고 OK를 클릭한다. Sketcher가 종료되고 파트가 나타난다.
모델을 만드는 다음 단계는 재료 특성과 요소 특성을 정의하고, 부품에 지정하는 것이다. 변형체의 각 영역은 요소 특성을 참조해야 한다. 요소 특성에는 재료의 정의가 포함된다. 이 모델은 탄성 계수가 200GPa이고, 푸아송의 비가 0.3인 선형 탄성 재료를 정의한다.
재료 특성을 정의하려면 다음과 같이 설정한다.
1. 모델 트리에서 Materials 컨테이너를 두 번 클릭하여 새로운 재료의 정의를 작성한다.
2. Material Property 대화 상자에서 재료에 Steel이라는 이름을 붙이고 Mechanical → Elasticity → Elastic을 선택한다. Young's Modulus에 200.0E9, Poisson's Ratio에 0.3을 입력한다. OK를 클릭한다.
요소 특성을 정의하려면 다음과 같이 설정한다.
1. 모델 트리에서 Sections 컨테이너를 두 번 클릭하여 새로운 요소 특성을 정의한다. solid, homogeneous 요소 특성 타입을 그대로 사용하여 요소 특성에 LugSection이라는 이름을 붙인다. Continue를 클릭한다.
2. Edit Section 대화 상자에서 재료로 Steel을 그대로 사용하고 OK를 클릭한다.
요소 특성을 지정하려면 다음과 같이 설정한다.
1. 모델 트리에서 Parts 컨테이너 아래의 Lug 항목을 확장하고 표시된 파트 속성 목록에서 Section Assignments를 두 번 클릭한다.
2. 파트를 클릭하고 이 요소 특성을 지정할 영역으로 파트 전체를 선택한다. 선택한 파트가 강조 표시되면 프롬프트에서 Done을 클릭한다.
3. Edit Section Assignment 대화 상자가 나타나면 요소 특성의 정의로 LugSection을 그대로 사용하고 OK를 클릭한다.
어셈블리는 유한 요소 모델에 포함된 모든 형상으로 구성된다. Abaqus/CAE 모델은 각각 하나의 어셈블리로 구성된다. 어셈블리 모듈에서 부품의 Instance를 만들고 모델에 Instance를 포함한다.
파트를 Instance로 만들려면 다음과 같이 설정한다.
1. 모델 트리에서 Assembly 어셈블리를 확장하고, 표시된 목록에서 Instances를 두 번 클릭하여 파트의 Instance를 만든다.
2. Create Instance 대화 상자의 Parts 목록에서 Lug를 선택하고 OK를 클릭한다. 이 모델은 기본 1축이 러그의 길이 방향, 전체 2축이 수직 방향, 전체 3축이 두께 방향이 되도록 기본적으로 배향된다.
다음으로 해석 단계를 정의한다. 상호 작용, 하중, 경계 조건은 Step에 의존하므로 이들이 지정할 수 있도록 analysis step을 먼저 정의해야 한다. 이 시뮬레이션에서는 정적 일반 단계를 하나 정의한다. 또한, 해석에 대해서 출력 요청을 지정한다. 이러한 요구에는 출력 데이터베이스 파일(ODB)에 대한 출력이 포함된다.
단계를 정의하려면 다음과 같이 설정한다.
1. 모델 트리에서 Steps 컨테이너를 두 번 클릭하여 해석 단계를 만든다. 나타나는 Create Step 대화 상자에서 단계 이름을 LugLoad로 지정하고, General 절차 종류를 그대로 사용한다. 유효한 절차 옵션 목록에서 Static, General을 그대로 사용한다. Continue를 클릭한다.
2. Edit Step 대화 상자가 나타나면, 단계 설명에 Apply uniform pressure to the hole을 입력한다. 기본 설정을 그대로 사용하고 OK를 클릭한다.
Visualization 모듈을 사용하여 해석 결과를 후처리하므로 ODB 파일에 기록할 출력 데이터를 지정해야 한다. 기본 기록 출력과 필드 출력 요청은 각 절차 종류에 대해 Abaqus/CAE에 의해 자동으로 선택된다. 이런 요청은 변위, 응력과 반력만 필드 데이터로 ODB 파일에 기록되도록 편집된다.
출력 요청을 ODB 파일에 지정하려면 다음과 같이 설정한다.
1. 모델 트리에서 Field Output Requests 컨테이너를 마우스 버튼 3으로 클릭하고, 표시된 메뉴에서 Manager를 선택한다.
2. 표시된 Field Output Requests Manager에서 LugLoad 열의 Create와 레이블이 지정된 셀을 아직 선택하지 않으면 선택한다. 대화 상자 하단에 표시되는 정보는 이 단계에 미리 선택된 기본 필드 출력 요청이 있다는 것을 나타낸다.
3. 대화 상자의 오른쪽에 있는 Edit를 클릭하여 필드 출력 요청을 수정한다. 나타나는 Edit Field Output Request 대화 상자에서 Stresses 옆에 있는 화살표를 클릭하여 유효한 응력 출력 목록을 표시한다. 응력 성분과 불변량의 기본 선택을 그대로 사용한다. Forces/Reactions 아래에서 다음을 변경한다. 집중하중과 집중 모멘트 출력을 끈다(CF). 요소 응력에 의한 절점 힘을 켠다(NFORC). Strains와 Contact를 끈다. 기본 Displacement/Velocity/Acceleration 출력을 그대로 사용한다. OK를 클릭하고, Dismiss를 클릭하여 Field Output Requests Manager를 닫는다.
◉ Edit Field Output Request 대화 상자의 Exterior only 옵션은 모델의 3차원 요소 외부에 속하는 절점과 요소로 필드 출력을 제한하는 데 사용할 수 있다. 이 옵션은 ODB 파일의 크기를 줄이다.
4. 모든 History Output Requests 삭제한다. 모델 트리에서 History Output Requests 컨테이너를 마우스 버튼 3으로 클릭하고 Manager를 선택하여 History Output Requests Manager를 연다. History Output Requests Manager에서 LugLoad 열의 Create와 레이블이 지정된 셀을 아직 선택하지 않으면 선택한다. 대화 상자 아래쪽에서 Delete를 클릭하고 나타나는 경고 대화 상자에서 Yes를 클릭한다. Dismiss를 클릭하여 History Output Requests Manager를 닫는다.
이 모델은 연결용 러그의 왼쪽 끝을 세 방향으로 모두 구속해야 한다. 이 영역은 러그가 부모 구조물과 결합하는 곳이다(그림 참조). Abaqus/CAE에서 경계 조건은 유한 요소 요소망 자체가 아니라 파트의 기하 영역에 적용된다. 이처럼 경계 조건과 파트 기하 형상이 관련되므로, 요소망이 변해도, 경계 조건을 재지정할 필요가 없고, 요소망의 변경을 간단하게 할 수 있다. 하중의 정의도 마찬가지다.
경계 조건을 적용하려면 다음과 같이 설정한다.
1. 모델 트리에서 BCs 컨테이너를 두 번 클릭하여 경계 조건을 모델에 적용한다. 나타나는 Create Boundary Condition 대화 상자에서 경계 조건에 Fix left end라는 이름을 지정하고, 이 경계 조건이 적용되는 단계로 LugLoad를 선택한다(이 경계 조건은 고정 조건이므로 초기 단계와 해석 단계 중 하나에 적용할 수 있다. 여기서는 편의상 해석 단계에서 수행한다. 범주의 Mechanical과 종류의 Symmetry/Antisymmetry/Encastre를 그대로 사용한다. Continue를 클릭한다.
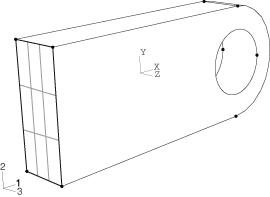
2. 다음 단계에서 필요에 따라 선택하기 쉽게 뷰를 회전한다. 메뉴에서 View → Rotate를 선택하고(View Manipulation 툴바에서 도구 사용), 뷰포트의 가상 트랙볼에서 커서를 드래그한다. 뷰는 드래그에 따라 회전한다. 가상 트랙볼의 안쪽과 바깥쪽으로 커서를 드래그해보고, 뷰가 어떻게 변경되는지 확인한다. 마우스 버튼 2를 클릭하여 회전 뷰 도구를 종료하고 계속 진행한다.
3. 커서를 사용하여 그림에 나와 있는 러그의 왼쪽 가장자리를 선택한다. 뷰포트의 적절한 영역이 강조 표시되면 프롬프트의 Done을 클릭하고 Edit Boundary Condition 대화 상자가 나타나면 ENCASTRE를 켠다. OK를 클릭하여 이 경계 조건을 적용한다.
구속된 자유도를 나타내는 화살표가 평면에 표시된다. 이 완전 고정 경계 조건은 지정된 영역의 모든 유효한 구조 자유도를 구속한다. 파트를 요소망 분할하고, 작업을 만들면 이 영역의 모든 절점에 이 구속조건이 적용된다.
이 러그는 구멍의 내부 측면의 하반부에 분포하는 50MPa의 압력을 받는다. 이 하중을 정확하게 적용하려면 먼저 구멍이 상반부와 하반부의 두 영역으로 구성되도록 러그 파트를 파티션으로 나누어야 한다.
파트와 어셈블리를 여러 영역으로 나누려면 파티션 도구 세트를 사용한다. 파티션은 다양한 목적으로 사용된다. 자주 사용되는 것은 재료 경계의 정의, 하중과 구속의 위치 지정(이 예는 이것에 해당), 요소망을 개선하는 경우이다. 요소망을 나눌 때 파티션의 사용 예는 다음에 설명한다.
dependent Part Instance는 어셈블리 레벨에서 수정할 수 없다(예: 어셈블리 레벨의 모듈 내에서 파티션으로 나눌 수 없음). 같은 파트에 대한 모든 dependent Instance는 원래 파트와 같은 요소망 토폴로지를 공유할 수 있도록 완벽히 같은 형상을 가져야 하므로 이 제한이 있다. 따라서 dependent 파트 Instance에 대한 변경은 원래 파트에서 (즉, 파트 레벨에서) 수행되어야 한다. 대조적으로, Independent 파트 Instance는 어셈블리 레벨에서 파티션으로 분할될 수 있다. 이 예는 dependent Part Instance(기본값)를 만들었으므로 해당 파티션을 만드는 절차는 다음과 같다.
dependent 파트 Instance를 파티션으로 나누려면 다음과 같이 설정한다.
1. 모델 트리에서 Parts 컨테이너의 Lug 항목을 두 번 클릭하여 파트를 현재로 설정한다.
2. Partition Cell: Define Cutting Plane 도구를 사용하여 파트를 절반으로 나눈다. 3 Points 방법을 사용하여 절단면을 정의한다. 포인트를 선택하라는 메시지가 표시되면 선택할 수 있는 포인트인 꼭짓점, 데이텀 포인트, 모서리의 중간 점, 호의 중심점이 강조 표시된다. 이 모델에서 절단면을 정의하는 데 사용되는 점은 그림 4.19와 같다. 여기서 필요에 따라 선택하기 쉽게 보기를 회전한다.
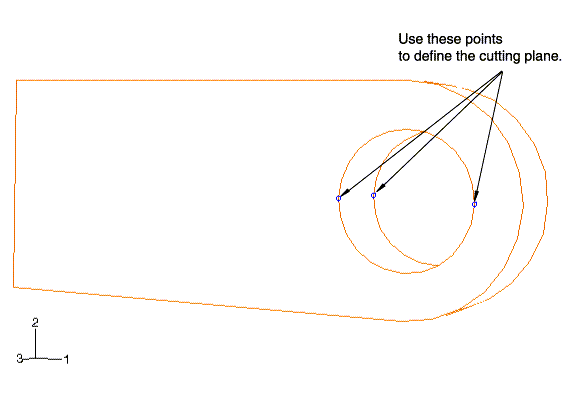
3. 이 포인트를 선택했으면 프롬프트의 Create Partition을 클릭한다.
압력 하중을 적용하려면 다음과 같이 설정한다.
1. 모델 트리에서 Loads 컨테이너를 두 번 클릭하여 압력 하중을 적용한다. Create Load 대화 상자가 나타나면, 하중에 Pressure load라는 이름을 입력하고, 이 하중이 적용되는 단계로 LugLoad를 선택한다. 범주의 Mechanical과 종류의 Pressure를 선택한다. Continue를 클릭한다.
2. 구멍의 하반부 표면을 커서로 선택한다. 이 영역은 그림 4.20에서 강조 표시된다. 적절한 서피스를 선택하면 프롬프트의 Done을 클릭한다.

3. Edit Load 대화 상자에서 5.0E7의 균일 압력을 지정하고, Amplitude를 그대로 사용하고, OK를 클릭하여 이 하중을 적용한다. 그러면 구멍의 하반부에 표시된다.
개별 문제에서 요소망을 만드는 것은 사용할 요소의 종류를 검토한 후에 시작해야 한다. 예를 들어, 2차 요소를 사용하면 적절한 요소망 분할이 선형 저감 적분 요소로 변경되면 가끔 부적절해진다. 이 예제는 저감 적분인 20절점 6면체 요소(C3D20R)를 사용한다. 요소 종류 선택이 끝나면 연결용 러그의 요소망을 만들 수 있다. 이 예제에서 요소망을 만드는 데 가장 중요한 결정은 연결용 러그 구멍의 원주 방향으로 사용되는 요소의 수이다. 가능한 연결용 러그의 요소망은 그림에 나와 있다.

요소망을 만들 때 다른 고려 사항은 해석에서 얻은 결과 종류가 있다. 위 그림의 요소망은 비교적 거칠어서 정확한 응력을 얻기 어렵다. 90°당 4개의 2차 요소는 이 예제와 같은 문제에서 고려해야 하는 최소 요소 수이다. 알맞게 정확한 응력 결과를 얻으려면 두 배의 수를 사용하면 좋다. 그러나 주어진 하중에서 이 러그의 전반적인 변형 수준을 예측하려면 이 요소망으로 충분하다.
Abaqus/CAE는 다양한 토폴로지 요소망 모델에 다양한 요소망 기술을 제공한다. 다른 요소망 기술은 자동, 사용자 제어의 다양한 수준을 제공한다. 다음 세 가지 종류의 요소망 생성 기술을 사용할 수 있다.
구조 요소망은 결정된 요소망 패턴을 특정 모델 토폴로지에 적용한다. 복잡한 모델에서 이 기술을 사용하려면 일반적으로 모델을 더 간단한 영역으로 나누어야 한다.
스윕 요소망은 내외부에 생성된 요소망을 스윕 경로를 따라 밀어내거나 회전축 주위로 회전시킨다. 구조 요소망과 마찬가지로 스윕 요소망은 특정 토폴로지와 기하 형상 모델로 제한된다.
자동 요소망 기술은 가장 유연한 요소망 기술이다. 정해진 요소망 패턴은 사용되지 않으며 대부분의 임의의 모델 모양에 적용할 수 있다.
상향식 요소망 기술은 하향식 자동 요소망 기술을 사용하여 요소망 분할이 불가능하거나 어려운 Solid 영역에 6면체(또는 대부분 6면체가 차지하는) 요소망을 만들 때 사용한다. 상향식 요소망은 수동 처리이며 사용자는 Abaqus/CAE가 6면체 요소로 Solid 요소망을 만드는 데 사용하는 방법과 매개 변수를 선택할 수 있다.
Mesh 모듈을 시작하면 요소망 생성 방법에 따라 모델의 영역이 색으로 구분된다.
- 녹색은 구조 요소망 방법을 사용하여 요소망 분할 가능 영역
- 노란색은 스윕 요소망 방법을 사용하여 요소망 분할 가능 영역
- 분홍색은 자유 요소망 방법을 사용하여 요소망 분할 가능 영역
- 황갈색은 상향식 요소망 방법을 사용하여 요소망 분할 가능 영역
- 주황색은 기본 요소 모양 지정을 사용하여 요소망으로 나눌 수 없으며 파티션을 추가해야 하는 영역
dependent 파트 Instance는 어셈블리 레벨에서 파란색으로 표시된다. dependent 파트 Instance를 요소망으로 나누려면 파트 레벨 뷰로 전환해야 한다.
이 예제에서 구조 요소망을 만든다. 이 요소망 기술을 사용하려면 먼저 파티션에서 모델을 추가로 나눠야 한다. 파티션을 만든 후 전체 파트 Seed를 지정하고 요소망을 만든다.
러그를 파티션으로 나누려면 다음과 같이 설정한다.
1. 모델 트리에서 Parts 컨테이너 아래의 Lug 항목을 확장하고 표시된 메뉴에서 Mesh를 두 번 클릭한다.
이 부분은 기본 요소망 제어 설정에서 스윕 요소망 기술을 사용하는 경우에만 6면체 요소망을 만들 수 있다는 것을 나타내는 노란색으로 초기화된다. 구조 요소망을 가능하게 하려면 추가 셀 분할이 필요하다. 두 개의 파티션을 만든다. 첫 번째 파티션은 구조 요소망을 사용할 수 있으며, 두 번째 파티션은 요소망의 전반적인 품질을 향상한다.
⊙ Object 필드는 파트를 자동으로 표시하여 요소망 모듈에서 형상을 직접 나눌 수 있다. 같은 모듈에서 개별 파트와 모델 어셈블리를 전환하는 기능은 Mesh 모듈만 사용할 수 있다. 이 기능을 사용하면 같은 모듈에서 dependent 파트 Instance와 Independent 파트 Instance를 모두 요소망 분할을 위해 파티션으로 나눌 수 있다. 다른 모든 모듈에서 파티션 분할은 dependent Instance의 경우 파트 레벨에서(이전 압력 하중을 적용할 때 수행한 것처럼), Independent 파트 Instance의 경우 어셈블리 레벨에서 각각 별도로 해야 한다.
2. 그림에 표시된 세 점을 통과하는 절단면을 정의하고, 러그의 두 영역을 수직으로 나눈다([Shift] + 클릭을 사용하여 두 영역을 동시에 선택한다).
3. 메뉴에서 Tools → Datum을 선택하고 Offset from point 방법을 사용하여 러그의 왼쪽 가장자리에서 0.075m 위치에 데이텀 포인트를 만든다(그림 참조)
4. Point & Normal 방법을 사용하여 이전에 만든 데이텀 포인트를 통과하고, 러그의 중심선에 수직인 절단면을 정의하여 두 번째 수직 파티션을 만든다. (그림 참조)
파티션으로 분할된 러그가 그림과 같이 표시된다. 파티션으로 러그 분할이 완료되면 모든 파트의 영역이 녹색으로 표시된다. 이것은 모든 위치에서 6면체 요소의 구조 요소망이 사용된다는 것을 나타낸다.
전체 파트 Seed를 지정하고 요소망을 만들려면 다음과 같이 설정한다.
1. 메뉴에서 Seed → Part를 선택하고, 원하는 전체 요소 크기에 0.007을 지정한다. Seed가 모든 가장자리에 표시된다.
2. 메뉴에서 Mesh → Element Type을 선택하여 파트의 요소 종류를 선택한다. 파티션을 만들었으므로 현재 파트는 여러 영역으로 구성된다. 커서를 사용하여 전체 파트를 둘러싸는 상자를 만든다. 즉, 파트의 모든 영역을 선택한다. 프롬프트에서 Done을 클릭한다. Element Type 대화 상자가 나타나면 Standard 요소 라이브러리, 3D Stress, Quadratic 형상 차수, Hex, Reduced integration 요소를 선택한다. OK를 클릭하여 요소 종류에 대해 선택한 C3D20R을 확인한다.
3. 메뉴에서 Mesh → Part를 선택한다. 프롬프트에서 Yes를 클릭하여 파트 Instance를 요소망으로 나눈다.
이 시점에서 모델을 완성하기 위해 남아 있는 작업은 작업의 정의이다. 정의된 작업을 Abaqus/CAE에서 제출하고 해석 진행 상황을 대화식으로 관찰할 수 있다.
계속하기 전에 모델 트리에서 Model-1을 마우스 버튼 3으로 클릭하고 표시된 메뉴에서 Rename을 선택하여 모델의 이름을 Elastic으로 변경한다.

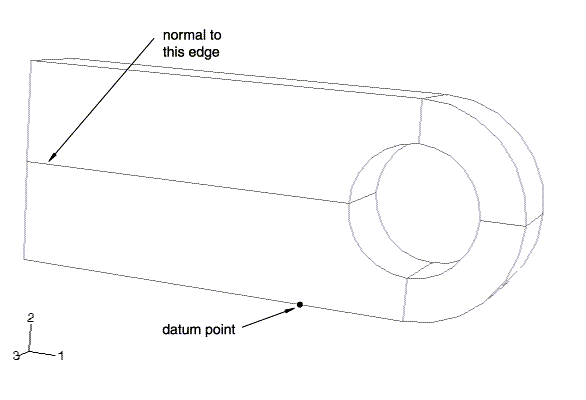
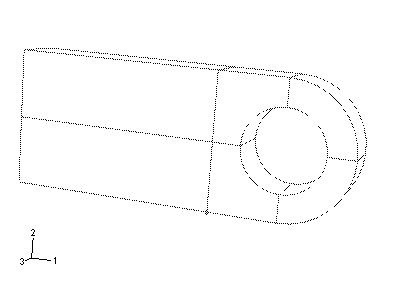
2) 해석
작업을 만들려면 다음과 같이 설정한다.
1. 모델 트리에서 Jobs 컨테이너를 두 번 클릭하여 작업을 만든다. 작업 이름을 Lug로 지정하고 Continue를 클릭한다.
2. Edit Job 대화 상자에서 설명에 Linear Elastic Steel Connecting Lug를 입력한다.
3. 기본 작업 설정을 그대로 사용하고 OK를 클릭한다. 모델을 모델 데이터베이스 파일 Lug.cae에 저장한다.
1. 모델 트리에서 작업 이름 Lug를 마우스 버튼 3으로 클릭하고, Submit를 선택하여 해석 작업을 제출한다. LugLoad 단계에 이력 출력이 요청하지 않았다는 것을 알리는 대화 상자가 나타난다. Yes를 클릭하여 제출을 계속한다.
2. 모델 트리에서 작업 이름 Lug를 마우스 버튼 3으로 클릭하고 표시된 메뉴에서 Monitor를 선택하여 작업 모니터를 연다.
대화 상자의 맨 위에 해석 진행 상황이 표시된다. 이 표시는 해석을 진행하면서 계속 업데이트한다. 해석 중에 발생한 오류와 경고는 해당 탭에 표시된다. 오류가 발생하면 모델을 수정하고, 해석을 다시 실행한다. 경고 메시지가 있으면 원인을 조사하고 적절한 조처를 한다. 앞에서 언급했듯이 일부 경고 메시지는 무시해도 괜찮지만 그렇지 않으면 수정 조치가 필요하다.
3. 작업이 완료되면 Dismiss를 클릭하여 작업 모니터를 닫는다.
3) 후처리
모델 트리에서 작업 이름 Lug를 마우스 버튼 3으로 클릭하고, Results를 선택하여 Visualization 모듈을 시작한다. 이때 이 작업에서 생성된 ODB 파일이 자동으로 열린다. 또는 모듈 목록에서 Visualization을 선택한다. 메뉴에서 File → Open을 선택하고 사용할 파일을 두 번 클릭하여 ODB 파일을 연다.
메뉴에서 Plot → Deformed Shape를 선택한다. 그림 4.25는 해석이 끝날 때 변형 모델을 보여준다. 변형 배율의 값에 주목한다.

기본 뷰는 등각 뷰이다. 이 보기는 View 메뉴의 옵션이나 View Manipulation 툴바의 뷰 도구를 사용하여 변경할 수 있다. 회전 각도, 시점, 확대 배율과 뷰포트 크기에 대한 이동 배율의 각 값을 입력하여 뷰를 지정할 수 있다. 또한 3D 나침반을 사용하여 직접 보기 작업을 조작할 수 있다.
- 3D 나침반을 사용하여 다음 뷰 작업을 수행한다.
- 3D 나침반의 직선 축 중 하나를 클릭하고 드래그하여 축을 따라 이동한다.
- 3D 나침반의 사분원 면 중 하나를 클릭하고 드래그하여 평면을 따라 이동한다.
- 3D 나침반의 둘레를 따라 세 개의 원호 중 하나를 클릭하고 드래그하여 호를 포함하는 평면에 수직인 축을 중심으로 모델을 회전한다.
- 자유 회전 핸들(3D 나침반의 상단에 있는 점)을 클릭하고 드래그하여 핸들의 피벗 점을 중심으로 모델을 자유롭게 회전한다.
- 3D 나침반에서 축의 레이블을 클릭하여 미리 정의된 뷰를 선택한다(선택된 축이 뷰포트 평면에 수직).
- 3D 나침반의 아무 곳이나 두 번 클릭하여 뷰를 지정한다.
이 책에서는 대부분의 뷰가 직접 지정된다. 이것은 자기 모델을 책의 이미지와 비교하여 현재 상태를 확인할 수 있기 때문이다. 그러나 위의 방법을 사용하여 뷰를 자유롭게 조작할 수 있도록 연습해야 한다.
뷰를 지정하려면 다음과 같이 설정한다.
1. 메뉴에서 View → Specify를 선택한다. (또는 3D 나침반을 두 번 클릭한다) Specify View 대화 상자가 나타난다.
2. 사용할 수 있는 방법 목록에서 Viewpoint를 선택한다. Viewpoint 방법은 관찰자의 X, Y, Z 축 위치를 나타내는 세 가지 값을 입력한다. 또한 위쪽 방향 벡터를 지정할 수 있다. 모델은 이 벡터가 위쪽을 향하도록 배치한다.
3. 시점 벡터의 X, Y, Z 좌표는 1, 1, 3, 위쪽 벡터의 좌표는 0, 1, 0을 입력한다.
4. OK를 클릭한다. 그림과 같이 지정된 보기에서 모델이 표시된다.
모델 디스플레이에서 어떤 모서리를 표시할지 선택하는 몇 가지 옵션이 제공된다. 이전 표시에서 모델의 모든 외형선이 표시된다. 그림에서는 특징 선만 표시된다.
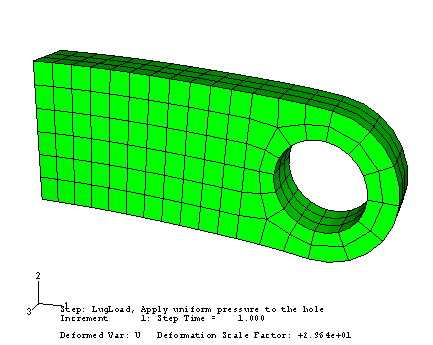
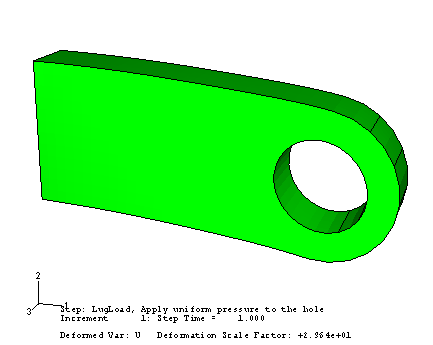
특징 선만 표시하려면 다음과 같이 설정한다.
1. 기본 메뉴 막대에서 Options → Common을 선택한다. Common Plot Options 대화 상자가 나타난다.
2. 선택하지 않으면 Basic 탭을 클릭한다.
3. Visible Edges 옵션에서 Feature edges를 선택한다.
4. Apply를 클릭한다.
그림과 같이 현재 뷰포트의 변형 표시는 피처 라인만 표시하도록 변경된다.
음영 표시는 광원의 빛이 모델을 비추는 것처럼 보이는 그림이다. 이것은 기본 렌더링 스타일이며, 복잡한 3D 모델을 표시할 때 매우 유용하다. 세 가지 다른 렌더링 스타일로 와이어 프레임, 음영 처리와 채우기 표시 옵션이 제공된다. 렌더 스타일은 Common Plot Options 대화 상자 또는 Render Style 툴바의 와이어 프레임, 음영 처리, 채우기와 음영 중에서 선택할 수 있다. 그림과 같은 와이어 프레임 표시를 보려면 Common Plot Options 대화 상자에서 Exterior edges를 선택하고 OK를 클릭하여 대화 상자를 닫고, 도구를 클릭하여 와이어 프레임 표시를 선택한다. 이후의 모든 표시는 다른 렌더 스타일을 선택하지 않는 한 와이어 프레임의 렌더 스타일로 표시된다.
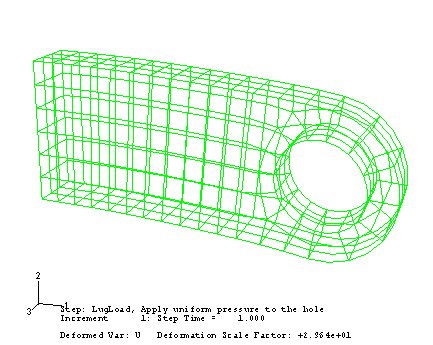
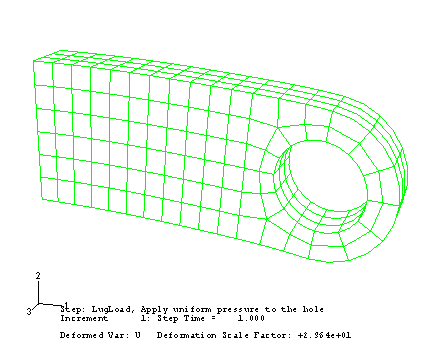
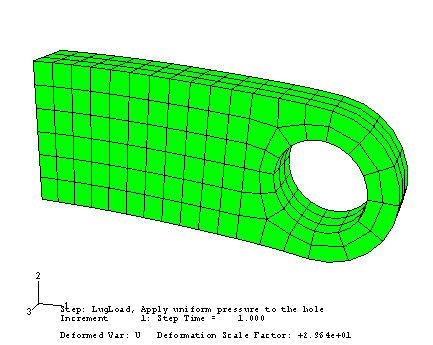
내부 모서리가 표시되는 와이어 프레임 모델은 복잡한 3차원 모델에서 보기 어려울 수 있다. 다음 그림과 같이 다른 렌더 스타일 도구를 사용하여 음영 처리와 채우기 렌더 스타일을 선택할 수 있다. 이 렌더 스타일은 복잡한 3차원 모델을 표시할 때 도움이 된다.
등고선 표시는 모델의 표면에 변숫값의 분포를 표시한다. 출력 데이터베이스의 필드 출력 결과를 사용하여 채우기 또는 음영 윤곽 표시를 수행할 수 있다.
Mises 응력의 등고선 표시를 수행하려면 다음과 같이 설정한다.
1. 메뉴에서 Plot → Contours → On Deformed Shape를 선택한다.
그림과 같이 채우기 등고선 표시가 표시된다. 범례 제목에 표시된 Mises 응력 S Mises는 이 해석을 위해 Abaqus가 선택한 기본 변수이다. 다른 변수를 선택하고 표시할 수 있다.
2. 메뉴에서 Result → Field Output을 선택한다. Field Output 대화 상자가 나타난다. 기본적으로 Primary Variable 탭을 선택한다.
3. 유효한 출력 변수 목록에서 표시할 새 변수를 선택한다.
4. OK를 클릭한다.
현재 뷰포트의 등고선 표시는 선택 사항을 반영하여 변경한다.
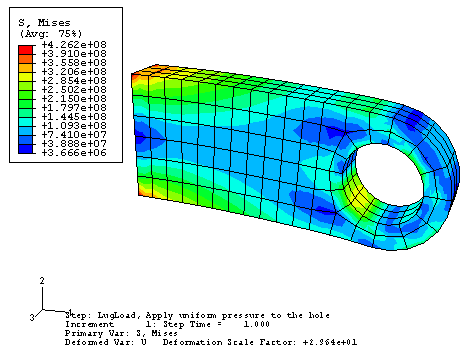
⊙ 뷰포트 위에 있는 필드 출력 툴바를 사용하여 표시되는 필드 출력 변수를 변경할 수 있다.
Abaqus/CAE는 등고선 표시를 사용자 정의하는 많은 옵션을 제공한다. 사용할 수 있는 옵션을 보려면 도구 상자에서 Contour Options 도구를 클릭한다. 기본적으로 등고선에 표시된 최솟값과 최댓값은 자동으로 계산되며 이 값 사이는 12개의 구간으로 균등하게 분포된다. 표시된 최솟값과 최댓값과 간격 수는 제어할 수 있다(예: 고정된 범위 내에서 변동을 조사할 때 사용한다.).
등고선을 사용자 정의로 표시하려면 다음과 같이 설정한다.
1. Contour Plot Options 대화 상자의 Basic 탭에서 Contour Intervals 슬라이더를 드래그하여 구간 수를 9로 변경한다.
2. Contour Plot Options 대화 상자의 Limits 탭에서 Max 옆에 있는 Specify를 선택하고 최댓값에 400E+6을 입력한다.
3. Min 옆에 있는 Specify를 선택하고 최솟값에 60E+6을 입력한다.
4. OK를 클릭한다.
그림과 같이 지정된 등고선 옵션 설정으로 모델이 나타난다. (이 그림은 Mises 응력을 표시하지만 직접 선택한 출력 변수를 표시할 수도 있다). 이런 설정은 변경하거나 기본값으로 재설정하지 않는 한 모든 후속 등고선 표시에서 여전히 유효하다.
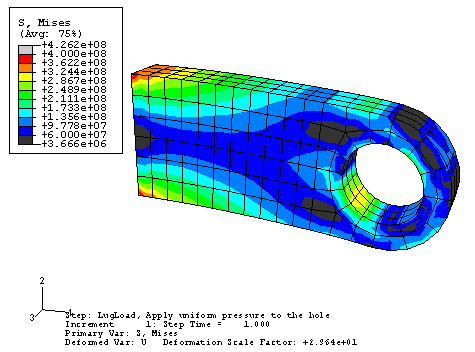
내부 표면이 표시되도록 모델을 절단할 수 있다. 예를 들어 부품 내부의 응력 분포를 조사할 때 필요하다. 뷰 컷은 이런 목적으로 만들 수 있다. 여기서 단순한 평면에서 러그를 절단하여 파트 두께 방향의 Mises 응력 분포를 표시한다.
⊙ 뷰 컷은 Abaqus/CAE의 다른 모든 모듈에서 사용할 수 있다. 편의상 여기에서 설명한다.
뷰 컷은 다음과 같이 설정한다.
1. 메뉴에서 Tools → View Cut → Create를 선택한다.
2. 대화 상자가 나타나면 기본 이름과 모양을 그대로 사용한다. 평면의 Origin(평면이 통과하는 점)에 0, 0, 0, 평면의 Normal axis에 1, 0, 1, 평면의 Axis 2에 0, 1, 0을 입력한다.
3. OK를 클릭하여 대화 상자를 닫고 뷰컷을 만든다.
이 뷰는 그림 4.33과 같이 표시된다. 메뉴에서 Tools → View Cut → Manager를 선택하고, View Cut Manager를 연다. 기본적으로 뷰컷의 면과 그 아래쪽 영역이 표시된다(컷 위와 컷 후면 아래의 체크 표시로 표시). 뷰컷을 이동하거나 회전하려면 유효한 운동 목록에서 Translate 또는 Rotate를 선택하고, 값을 입력하거나 View Cut Manager 아래의 슬라이더를 드래그한다.
4. 다시 전체 모델을 보려면 View Cut Manager의 Cut-4를 끈다.
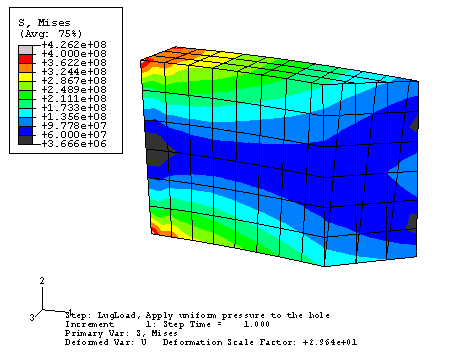
모델 변수의 최댓값과 최솟값은 쉽게 찾을 수 있다. 등고선 변수의 최솟값과 최댓값을 표시하려면 다음과 같이 설정한다.
1. 메뉴에서 Viewport → Viewport Annotation Options를 선택하고 나타나는 대화 상자의 Legend 탭을 클릭한다. Legend 옵션을 사용할 수 있다.
2. Show min/max values를 켠다.
3. OK를 클릭한다.
등고선 범례는 등고선의 최솟값과 최댓값을 표시한다.
이 예제의 목표 중 하나는 음의 2방향에서 러그의 처짐을 찾는 것이다. 러그의 2방향의 변위 성분을 등고선으로 표시하여 다음과 같이 수직 방향의 피크 변위를 구한다. 계속하기 전에 Contour Plot Options 대화 상자에서 Defaults를 클릭하여 Contour의 최솟값과 최댓값과 간격 수를 해당 기본값으로 재설정한다.
연결용 러그의 두 번째 방향 변위를 등고선 표시하려면 다음과 같이 설정한다.
1. Field Output 툴바의 왼쪽에 있는 변수 종류 목록에서 Primary를 선택한다(아직 선택하지 않았으면).
⊙ Field Output 툴바의 왼쪽에 있는 아이콘을 클릭하면 툴바 대신 Field Output 대화 상자에서 선택할 수 있다. Abaqus/CAE에서 이 대화 상자를 사용하여 선택 사항을 뷰포트에 표시하려면 Apply 또는 OK를 클릭해야 한다.
2. 툴바의 중앙에 있는 유효한 출력 변수 목록에서 출력 변수 U를 선택한다.
3. Field Output 툴바의 오른쪽에 있는 유효 성분과 불변량 목록에서 U2를 선택한다. 음의 두 번째 방향의 최대 변위 값을 확인한다.
기본적으로 전체 모델이 표시되지만, 표시 그룹이라는 모델의 하위 세트를 표시할 수 있다. 이 서브 세트는 현재 모델 또는 출력 데이터베이스의 파트 Instance, 기하 형상(셀, Face, 모서리), 요소, 절점과 서피스 조합이 포함될 수 있다. 연결용 러그 모델은 구멍의 하반부에 접하는 요소로 구성된 표시 그룹을 만든다. 이 영역에 압력 하중이 적용되므로 시각화에 사용할 수 있는 내부 세트를 Abaqus가 생성한다.
모델의 하위 세트를 보려면 다음과 같이 설정한다.
1. 결과 트리에서 Display Groups를 두 번 클릭하면 Create Display Group 대화 상자가 나타난다.
2. Item 목록에서 Elements를 선택한다. Method 목록에서 Internal sets를 선택한다. 이 아이템의 선택이 끝나면 Create Display Group 대화 상자 오른쪽에 유효한 선택 항목이 나열된다.
3. 이 목록을 사용하여 구멍의 하부에 접하는 요소가 포함된 세트를 식별한다. 선택한 세트 요소의 윤곽선이 빨간색으로 강조 표시되도록 목록 아래의 Highlight items in viewport를 표시한다.
4. 강조 표시된 세트가 구멍의 하반부에 접하는 요소 그룹과 일치하면 Replace를 클릭하여 현재 모델 표시를 이 요소 세트로 바꾼다. 지정된 모델의 서브 세트가 표시된다.
5. Dismiss를 클릭하여 Create Display Group 대화 상자를 닫는다.
Abaqus 모델을 만들 때 Solid 요소의 요소 표면 레이블을 특정해야 하는 경우가 있다. 예를 들어 압력 하중을 적용하거나 접촉 표면을 정의할 때 올바른 하중 ID를 사용하는지 확인해야 한다. 이 경우 ODB 파일을 생성하는 데이터 검사 해석을 수행한 후 Visualization 모듈을 사용하여 요소망을 표시할 수 있다.
요소 표면 라벨과 요소 번호를 원형 모양으로 표시하려면 다음과 같이 설정한다.
1. 메뉴에서 Options → Common을 선택한다. Common Plot Options 대화 상자가 나타난다.
2. 렌더링 스타일을 채우기로 설정한다. 편의상 모든 표시 가능한 요소 가장자리를 표시한다. Render Style 아래쪽 Filled를 켠다. Visible Edges 아래에 있는 All edges를 켠다.
3. Labels 탭을 클릭하여 Show element labels의 Show face labels를 켠다.
4. Apply를 클릭하여 이러한 표시 옵션을 적용한다.
5. 메뉴에서 Plot → Undeformed Shape를 선택한다. 현재 표시 그룹 안의 요소와 요소 면의 식별 라벨이 표시된다.
6. Common Plot Options 대화 상자의 Defaults를 클릭하여 기본 표시 설정으로 되돌리고 OK를 클릭하여 대화 상자를 닫는다.
Free Body Cut을 정의하고, 모델의 선택된 표면을 통해 전달되는 합력과 합력 모멘트를 표시할 수 있다. 힘 벡터는 하나의 화살표 머리를 가진 화살표로 표시되며, 모멘트 벡터는 두 개의 화살표가 있는 화살표로 표시된다.
Free Body Cut을 만들려면 다음과 같이 설정한다.
1. 메뉴에서 Tools → Display Group → Plot → All을 선택하여 전체 모델을 뷰포트에 표시한다.
2. 메뉴에서 Tools → Free Body Cut → Manager를 선택한다.
3. Free Body Cut Manager에서 Create를 클릭한다.
4. 표시된 대화 상자에서 Selection method로 3D element faces를 선택하고 Continue를 클릭한다.
5. Free Body Cross-Section 대화 상자에서 Items에 Surfaces를 선택하고, Method로 뷰포트에서 Pick from viewport를 선택한다.
6. 프롬프트에서 선택 방법을 by angle로 설정하고 기본 각도를 그대로 사용한다.
7. 그림에서 강조 표시된 면을 선택하여 Free Body 단면을 정의한다. Selection 툴바의 Select the Entity Closest to the Screen 도구를 끄고 Select From All Entities 도구가 선택되었는지 확인한다. 커서를 뷰포트로 이동하면 Abaqus/CAE는 모든 선택 후보를 강조 표시하고 커서 화살표 옆에 3점 리더(...)를 표시하여 선택이 모호함을 나타낸다. 원하는 서피스의 면 중 하나가 강조 표시되도록 커서 위치를 조정하고 클릭하여 첫 번째 서피스 선택을 표시한다. Next와 Previous 버튼을 사용하여 원하는 수직 서피스가 강조 표시될 때까지 선택 후보를 전환하고 OK를 클릭한다.
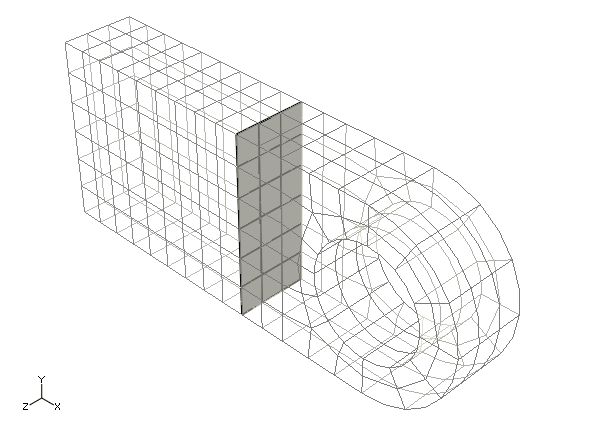
8. 프롬프트에서 Done을 클릭하여 선택을 완료한다. Free Body Cross-Section 대화 상자에서 OK를 클릭한다.
9. Edit Free Body Cut 대화 상자에서 Summation Point와 Component Resolution 기본 설정을 그대로 사용한다. OK를 클릭하여 대화 상자를 닫는다.
10. Free Body Cut Manager에서 Options를 클릭한다.
11. Free Body Plot Options 대화 상자의 Color & Style 탭에서 Force 탭을 선택한다. 합력 색상을 클릭하여 합력 화살표의 색상을 검은색으로 변경한다.
12. 합력 화살표의 새 색상을 선택한 후 Free Body Plot Options 대화 상자에서 OK를 클릭하고 Free Body Cut Manager에서 Dismiss를 클릭한다. 그림과 같이 Free Body Cut이 뷰포트에 표시된다.
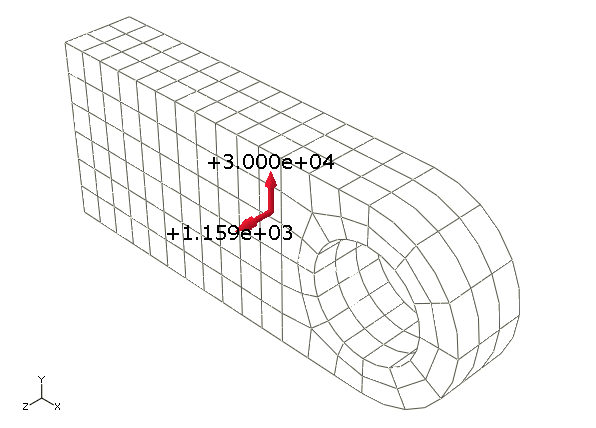
테이블 형식의 출력 데이터는 모델의 선택한 영역에 대해 Abaqus/CAE를 사용하여 매우 쉽게 생성할 수 있다. 이것은 표시 그룹을 보고서 생성 기능과 함께 사용한다. 연결용 러그 예제에서 러그의 고정단에 있는 요소의 응력(러그의 최대 응력을 구하기 위해서), 러그 고정단의 반력(구속에서의 반력과 가해진 하중이 균형을 이루는지 보기 위해), 구멍 아래쪽에서 수직 방향 변위(하중을 주었을 때의 러그의 휨을 구하기 위해)의 표 형식 보고서를 생성한다.
이런 영역에 해당하는 형상 세트가 작성되지 않았으므로, 이 보고서는 뷰포트에서 내용을 선택하여 작성한 표시 그룹을 사용하여 작성한다. 따라서 대상 영역마다 표시 그룹을 만들고 저장하는 것으로 시작한다.
고정단에 있는 요소가 포함된 표시 그룹을 만들고 저장하려면 다음과 같이 설정한다.
1. 결과 트리에서 Display Groups를 두 번 클릭한다.
2. Item 목록에서 Elements를 선택하고 선택 방법으로 Pick from viewport를 선택한다.
3. 화면의 마지막 열에 있는 엔티티를 선택하는 옵션으로 되돌린다.
4. 프롬프트에서 선택 방법을 by angle로 설정하고 러그의 고정 면을 클릭한다. 러그의 고정 면에 있는 모든 요소가 뷰포트에서 강조 표시되면 Done을 클릭한다. Create Display Group 대화 상자에서 Save Selection As를 클릭한다. 이 표시 그룹을 built-in elements라는 이름으로 저장한다.
고정단에 절점을 포함하는 표시 그룹을 만들고 저장하려면 다음과 같이 설정한다.
1. Create Display Group 대화 상자의 Item 목록에서 Nodes를 선택하고 선택 방법으로 Pick from viewport를 선택한다.
2. 프롬프트에서 선택 방법을 by angle로 설정하고 러그의 고정 면을 클릭한다. 러그의 고정 면에 있는 모든 절점이 뷰포트에서 강조 표시되면 Done을 클릭한다. Create Display Group 대화 상자에서 Save Selection As를 클릭한다. 이 표시 그룹을 built-in nodes라는 이름으로 저장한다.
구멍 아래에 있는 절점이 포함된 표시 그룹을 만들고 저장하려면 다음과 같이 설정한다.
1. Create Display Group 대화 상자에서 Edit Selection을 클릭하여 다른 절점 그룹을 선택한다.
2. 프롬프트에서 선택 방법을 Individually로 지정하고 그림과 같이 러그의 구멍 아래에 있는 절점을 선택한다. 구멍 아래의 모든 절점이 뷰포트에서 강조 표시되면 Done을 클릭한다. Create Display Group 대화 상자에서 Save Selection As를 클릭한다. 이 표시 그룹을 nodes at hole bottom이라는 이름으로 저장한다.
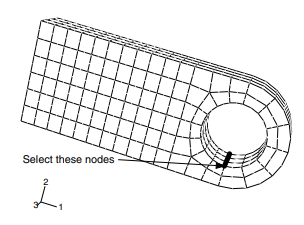
그다음 각 보고서를 생성한다. 필드 데이터에 대한 보고서를 생성하려면 다음과 같이 설정한다.
1. 결과 트리에서 Display Groups 컨테이너 아래의 built-in elements를 마우스 버튼 3으로 클릭한다. 표시되는 메뉴에서 Plot을 선택하여 표시 그룹을 현재로 만든다.
2. 메뉴에서 Report → Field Output을 선택한다.
3. Report Field Output 대화 상자의 Variable 탭에서 Integration Point 레이블이 지정된 기본 위치를 그대로 사용한다. S: Stress components 옆의 삼각형을 클릭하여 유효한 변수 목록을 확장한다. 이 목록에서 Mises와 6개의 응력 성분(S11, S22, S33, S12, S13, S23)을 선택한다.
4. Setup 탭에서 보고서의 이름을 Lug.rpt로 지정한다. 이 페이지 하단의 Data 영역에서 Column totals를 끈다.
5. Apply를 클릭한다.
6. 결과 트리에서 Display Groups 컨테이너 아래의 built-in nodes를 마우스 버튼 3으로 클릭한다. 표시되는 메뉴에서 Plot을 선택하여 표시 그룹을 현재로 만든다. (이 절점을 보려면 Common Plot Options 대화 상자에서 Show node symbols를 켠다.)
7. Report Field Output 대화 상자의 Variable 탭에서 위치를 Unique Nodal로 변경한다. S: Stress components를 끄고 RF: Reaction force 변수 목록에서 RF1, RF2, 및 RF3를 선택한다.
8. Setup 탭의 아래쪽에 있는 Data 영역 내에서 Column totals를 켠다.
9. Apply를 클릭한다.
10. 결과 트리에서 Display Groups 컨테이너 아래에 있는 nodes at hole bottom을 마우스 버튼 3으로 클릭한다. 표시되는 메뉴에서 Plot을 선택하여 표시 그룹을 현재로 설정한다.
11. Report Field Output 대화 상자의 Variable 탭에서 RF: Reaction force를 끄고 U: Spatial displacement 변수 목록에서 U2를 선택한다.
12. Setup 탭의 아래쪽에 있는 Data 영역 내에서 Column totals를 제거한다.
13. OK를 클릭한다.
파일 Lug.rpt는 텍스트 편집기에서 연다. 요소 응력의 테이블 부분은 아래와 같다. 요소 데이터는 요소의 적분점 위치에서 제공된다. 주어진 요소와 관련된 적분점은 열 Int Pt 아래에 표시된다. 이 테이블의 하단에는 이 요소 그룹의 최대 응력 값과 최소 응력 값에 대한 정보가 출력된다. 이 결과는 고정단에서 최대 응력이 약 330MPa라는 것이다. 여기서 사용한 요소망과 완벽히 일치하지 않으면 직접 해석한 결과가 약간 다를 수 있다.
이 Mises 응력의 최댓값을 이전에 등고선으로 출력한 값과 비교해보자. 이 두 가지 최댓값은 모델의 같은 지점에서 값인지 확인한다. 등고선으로 표시된 Mises 응력은 절점에서 외삽한 값이다. 대조적으로, 이 예제에서 보고서 파일에 기록된 응력은 요소 적분점의 결과에 해당한다. 따라서 이 보고서 파일의 최대 Mises 응력 위치는 등고선의 최대 Mises 응력 위치와 정확하게 일치하지 않는다. 이 차이는 절점에서 응력 출력(그 절점이 포함된 각 요소에서 절점의 응력을 적분점에서 외삽하고 모든 값의 평균을 취함)을 보고서 파일에 내보내도록 요청하면 해결할 수 있다. 이 차이는 문제가 될 정도로 큰 경우 요소망이 너무 거칠 수 있다.
구속된 절점에서 반력을 나열하는 테이블은 다음과 같다. 테이블의 맨 아래에 있는 제목 Total은 이 절점 그룹의 순 반력 성분을 출력한다. 이 결과는 구속된 절점에서 2방향의 총 반력이 그 방향에 가해진 -30kN의 하중으로 부호가 반대이고 크기가 같다는 것을 확인할 수 있다.
구멍의 아래쪽을 따라 절점 변위를 출력한 테이블(아래에 표시)은 러그의 구멍 아래쪽이 약 0.3mm 이동했다는 것을 나타낸다.
'공학 > 유한요소해석' 카테고리의 다른 글
| [Abaqus] 요소망의 수렴성에 관하여... (0) | 2024.05.13 |
|---|---|
| [Abaqus] 예제: 연결용 러그(Abaqus/Explicit) (0) | 2024.05.13 |
| [Abaqus] 연속체 요소 사용 (0) | 2024.05.13 |
| [Abaqus] 예제: 해석 출력 결과 표시 (0) | 2024.05.13 |
| [Abaqus] 예제: 어셈블리 모델의 작성과 해석 (0) | 2024.05.12 |