2024. 5. 13. 03:08ㆍ공학/유한요소해석
이 예제에서 탄성 Foam 재료 시편을 구형 펀치로 누를 때 LE22의 출력을 표시한다. 재료 블록에 충돌할 때의 거동을 조사한다. 변형 결과는 다음 그림과 같다.
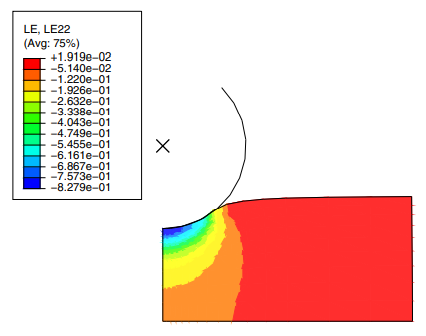
이 예제는 2차원으로 만들며 다음 세 단계로 나눈다.
1. 펀치는 먼저 Foam 블록의 표면에 존재한다. 자중으로 블록을 압축한다. 자중은 2초에 걸쳐 선형으로 증가한다. 이 해석은 준정적 프로시저를 사용하여 단계에서 Foam 블록의 응답을 해석한다.
2. 펀치는 고조파 반파에 따라 변하는 충격 하중을 1초 동안 하향으로 가한다. Foam 블록의 응답은 내연법 동적 절차를 사용하여 해석한다.
* 고조파: 고조파(高調波): 기본 주파수의 정수배(整數倍)가 되는 진동수의 사인파(sine波).
3. 충격 하중을 제거하고, Foam 블록이 팽창과 수축을 반복하는 동안, 펀치가 자유롭게 움직일 수 있도록 한다. 점탄성 Foam에 의해, 이 진동은 감쇠하고, 이 단계를 10초간 실행함으로써 정상 상태로 돌아갑니다. 두 번째 단계와 마찬가지로 Foam 블록의 응답은 내연법 동적 절차를 사용하여 해석한다.
1) 출력 데이터베이스로 출력되는 변수
탄성 Foam 예제의 첫 번째 단계에는 해석의 각 단계의 데이터 출력을 제어하는 옵션 세트가 포함된다. 이 출력은 출력 종류에 따라 출력 데이터베이스의 필드 출력 영역 또는 이력 출력 영역에 기록된다.
출력 데이터베이스의 필드 출력 영역에는 해석 중에 비교적 낮은 빈도로 출력되는 변수가 저장된다. 일반적으로 전체 모델 또는 대부분 모델에 대해 출력을 선택하고 모든 구성 요소가 지정된 빈도로 내보낸다. 선택한 변수만 출력 데이터베이스에 내보낸다.
다음 입력 파일의 데이터는 탄성 Foam 블록의 예제에서 필드 출력 변수를 제어한다.
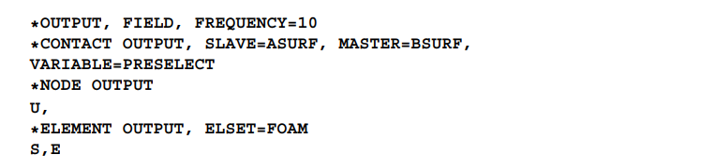
다음 변수는 출력 데이터베이스의 필드 출력 영역에 10씩 증가하고 각 단계가 끝날 때 기록된다.
- Foam 블록의 모든 적분점에서 응력 성분
- Foam 블록의 모든 적분점에서 지수 변형률 성분(기본적으로 기하 비선형 해석에서 변형률을 요청하면 출력 데이터베이스에 지수 변형률이 기록된다)
- 모델의 모든 절점의 변위
- 펀치와 Foam 블록의 접촉으로 발생하는 기본 접촉 출력 변수(간격, 압력, 전단 응력, 접선 운동)
출력 데이터베이스의 이력 출력 영역에는 해석 중에 비교적 높은 빈도로(대략 증가 별로) 출력되는 변수가 저장된다. 일반적으로 대량의 데이터가 출력되는 것을 막으려면 1개의 요소나 작은 영역 등, 모델의 좁은 범위로부터의 출력을 선택한다. 게다가, 출력 데이터베이스에 써넣는 변수의 성분도 개별적으로 선택할 필요 있다. 이력 출력은 일반적으로 X-Y 데이터 표시를 표시하는 데 사용된다. 다음 입력 파일의 데이터는 탄성 폼 블록의 예에서 이력 출력 변수를 제어한다.

Abaqus/Standard는 펀치의 강체 기준 절점(절점 세트 N9999에 포함됨)에서 수직 방향 변위, 속도, 가속도 변수를 작성한다. 모든 증분 후에 출력 데이터베이스의 이력 부분에 추가한다. 또한 블록의 모서리에 있는 요소의 Mises 응력, 2면 2방향의 로그 변형률, 2면 2방향의 응력 변수가 출력 데이터베이스의 이력 출력 영역에 증분마다 기록된다. 이런 응력과 변형률 변수는 요소의 모든 적분점에 대해 출력된다.
2) 출력 데이터베이스 읽기
먼저 Abaqus/Standard가 생성한 출력 데이터베이스를 연다. 출력 데이터베이스를 열려면 다음과 같이 설정한다.
1. Abaqus/CAE 또는 Abaqus/Viewer를 실행하여 시작한다.
2. Start Session 대화 상자가 나타나면 Open Database를 선택한다. Open Database 대화 상자가 나타난다.
3. Open Database 대화 상자 아래의 File Filter 목록에서 Output Database(*.odb)를 선택한다.
4. 출력 데이터베이스 목록에서 viewer_tutorial.odb를 선택한다.
5. OK를 클릭한다. 그림과 같이 Visualization 모듈이 시작되고 모델의 원형이 표시된다.
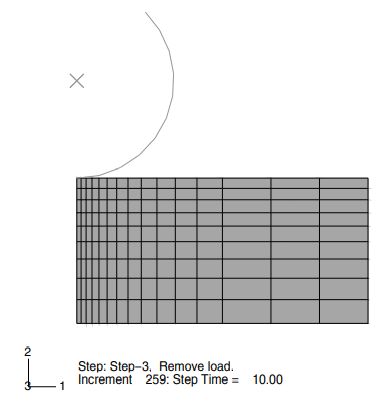
뷰포트 하단의 타이틀 블록은 다음을 표시한다.
- 모델 설명(입력 파일의 *HEADING 옵션의 첫 번째 행에서 가져옵니다)
- 출력 데이터베이스 이름(해석 작업 이름에서 파생됨)
- 출력 데이터베이스 생성에 사용된 제품 이름(Abaqus/Standard 또는 Abaqus/Explicit)
- 출력 데이터베이스의 마지막 업데이트 날짜
뷰포트 하단의 상태 블록은 다음을 표시한다.
- 표시된 단계
- 단계 내 증분
- 스텝 시간
뷰 방향 좌표축은 글로벌 좌표계에서 모델의 방향을 나타낸다. 뷰포트의 오른쪽 위 모서리에 있는 3D 나침반을 사용하면 뷰를 직접 조작할 수 있다.
◉ 보기 쉽도록 이 예제의 대부분 그림은 제목 블록, 상태 블록, 방향 좌표축, 3D 나침반을 표시하지 않는다. 좌표축이 표시되지만, 기본값이 아닌 1-2-3으로 좌표축 레이블이 사용된다. 일반적으로, 이 그림은 표시 변경 또는 사용자 정의 모델에 대한 효과를 설명한다. 뷰포트 → 뷰포트 주석 옵션을 선택하여 타이틀 블록, 상태 블록과 방향 좌표축을 끄고 사용자 정의 할 수 있다.
3) 모델 표시 사용자 정의
그다음 표시 옵션을 사용하여 요소의 번호 표시를 지정한다 . 표시 방법을 사용자 정의할 수 있도록 모든 표시 상태 ( 원형 , 변형 , 등고선 등 ) 의 공통 표시 옵션 그룹이 제공된다 . 어떤 표시 상태도 사용자 정의 옵션은 현재 뷰포트에만 적용되며 세션 사이에 저장되지 않는다 . 모델 표시를 사용자 정의하려면 다음과 같이 설정한다 .
1. 메뉴에서 Options → Common 을 선택한다 . Common Plot Options 대화 상자가 나타난다 .
2. 기본적으로 , 모델은 녹색으로 칠해지고 , 요소 라벨은 숨겨진다 . 이런 요소 라벨을 하늘색에서 적색으로 변경하여 표시한다 . 라벨 탭을 클릭하고 다음을 수행한다 . 요소 레이블 표시를 켠다 . Apply 를 클릭한다 . 요소의 번호는 하늘색 텍스트로 표시된다 . 요소 레이블의 색상 샘플을 클릭한다 . Select Color 대화 상자가 나타난다 . RGB 탭을 클릭하고 빨간색 , 녹색 , 파란색 값을 각각 255, 0, 0 으로 설정한다 . OK 를 클릭하여 이 선택을 확인한다 . Select Color 대화 상자가 닫히고 색상 샘플이 빨간색으로 업데이트된다 . OK 를 클릭한다 . 요소 레이블의 색상이 하늘색에서 빨간색으로 바뀌고 공통 표시 옵션 대화 상자가 닫힌다 .
4) 변형 후 모델 형상 표시
해석의 각 프레임에서 변형을 표시할 수 있다 . 힘 - 변위 해석 결과에 대해 변형 표시를 요청하면 기본적으로 절점 변위가 표시된다 . 그러나 출력 데이터베이스에서 사용할 수 있는 절점 벡터 필드 출력 변수 중 임의의 변수를 표시할 수도 있다 . 변형을 표시하는 방법은 표시 옵션을 사용하여 사용자 정의할 수도 있다 .
Abaqus/Standard 와 Abaqus/Explicit 의 대부분 절차는 기본적으로 변위가 출력 데이터베이스에 기록되고 , 기본 변형 변수로 사용되는 절점 벡터의 양으로 변위가 선택된다 . Abaqus 는 출력 데이터베이스를 읽을 때 기본 변형 변수를 사용하여 변형 모델 모양을 결정한다 .
이 탄성 블록 예제는 모델의 모든 절점의 변위 (U) 가 10 증분마다 출력되도록 지정했으므로 변위가 기본 변형 변수로 선택된다 . 열전달과 같은 일부 절차는 절점 벡터의 양이 기본적으로 출력 데이터베이스에 기록되지 않으므로 기본 변형 변수가 선택되지 않는다 . 따라서 이런 경우에 변형 모양을 계산하는 데 사용할 수 있는 변수가 출력 데이터베이스에 포함되지 않으므로 Abaqus 는 변형을 표시할 수 없다 . 변형을 표시하려면 다음과 같이 설정한다 .
1. 메뉴에서 Plot → Deformed Shape 를 선택한다 . 원형을 마지막으로 표시했을 때와 같은 증분과 스텝으로 변형이 표시된다 . 또한 , 이전에 설정한 공통 표시 옵션이 그대로 사용되므로 , 요소 라벨도 표시된다 .
2. Common Plot Options 대화 상자를 연다 . Defaults 를 클릭한 다음 Apply 를 클릭하여 기본 옵션으로 돌아가서 적용한다 . 기본 표시 변형 변수 (U) 와 변형 배율 (1.000e + 00) 이 상태 블록에 표시된다 . 대변형 해석은 기본 변형 배율로 1.0 이 선택된다 .( 미세 변형 해석에서는 기본 변형 배율로 뷰포트 크기에 맞는 최적값이 선택된다 .)
3. 컨텍스트 바의 버튼을 사용하면 해석 프레임 사이를 이동할 수 있다 . 특히 컨텍스트 바의 오른쪽 끝에 있는 버튼은 프레임 선택 도구이며 , 슬라이더를 드래그하여 원하는 프레임을 선택할 수 있다 . 또한 다음 기술을 사용하여 선택한 단계와 증분으로 직접 이동할 수 있다 . 메뉴에서 Result → Step/Frame 을 선택한다 . Step/Frame 대화 상자가 나타난다 . Step 1, Increment 0 을 선택하고 Apply 를 클릭한다 . Step/Frame 대화 상자에는 증가와 관련된 단계 시간도 표시된다 . Step/Frame 대화 상자를 사용하여 2 단계의 거의 중간에 변형을 표시한다 .
4. 컨텍스트 막대 버튼과 Step/Frame 대화 상자를 결합하여 다양한 단계와 프레임에서 변형을 표시한다 .
5. 다음 그림 과 같이 3 단계의 마지막 증분이 끝날 때 ( 단계 3 의 단계 시간 = 10.00) 의 변형을 표시한다 .
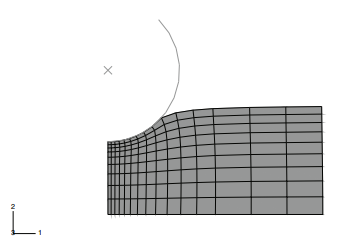
6. Cancel을 클릭하여 Step/Frame 대화 상자를 닫는다.
원형과 변형은 동시에 표시할 수 있다. 원형과 변형을 표시하려면 다음과 같이 설정한다.
1. 도구 상자에서 도구를 클릭하여 뷰포트에서 여러 표시 상태를 볼 수 있다. 그런 다음 도구를 클릭하거나 Plot → Undeformed Shape를 선택한다. 뷰포트의 기존 변형 표시에 원형 표시를 추가한다. 변형도 표시는 원형도 표시에 겹쳐서 표시된다.
2. 원형도 표시를 사용자 정의하려면 메뉴에서 Options → Superimpose를 선택한다. Superimpose Plot Options 대화 상자가 나타난다.
3. Superimpose Plot Options 대화 상자에서 Other 탭을 선택한다.
4. Other 탭 페이지에서 Translucency 탭을 선택한다. Apply Translucency 적용을 끈다.
5. 그다음 Offset 탭을 선택한다. Uniform을 선택하고 오프셋 값에 0.001을 입력한다.
6. OK를 클릭하여 변경 사항을 적용하고 Superimpose Plot Options 대화 상자를 닫는다. 그림과 같이 사용자 저의 변형이 표시된다. 원형 모양은 흰색으로 표시되고 색상이 겹치지 않도록 변형 모양에서 약간 오프셋 된다.

5) 등고선 표시와 사용자 정의
모델의 등고선 표시는 응력, 변형률, 온도 등의 변수로 표시할 수 있다. 등고선 표시를 포함한 모든 표시에서 디스플레이의 기본 변수가 선택된다. 선택한 기본 변수는 출력 데이터베이스에서 사용할 수 있는 변수에 따라 다릅니다. 즉, 해석 프로시저와 요청한 출력에 따라 달라집니다. 표시할 변수는 출력 데이터베이스의 필드 출력 영역에 있는 변수에서 선택적으로 선택할 수 있다. 현재 표시 상태에서 표시할 수 없는 변수를 선택하면 유효한 표시 상태로 전환하라는 대화 상자가 나타난다.
등고선 표시를 표시하는 방법은 표시 옵션을 사용하여 사용자 정의 할 수 있다. 사용자 정의된 설정은 현재 뷰포트에 표시된 모든 등고선 표시에 적용된다. 등고선 표시를 새 뷰포트에 표시하면 표시 옵션이 기본값으로 돌아갑니다.
먼저, 기본 변수의 등고선 표시를 표시. 계속 진행하기 전에, 여러 표시 상태 옵션을 끕니다.
등고선 표시를 보려면 다음과 같이 설정한다.
1. 메뉴에서 표시 → 등고선 → 변형 다이어그램에서 On Deformed Shape를 선택한다. 표시된 변수가 S, MISES를 상태 블록에 표시한다. 변형도 표시에 사용한 것과 같은 단계와 프레임 해석 결과를 표시한다.
2. 컨텍스트 막대 버튼 또는 Step/Frame 대화 상자를 사용하여 다양한 단계와 프레임에서 등고선을 표시한다.
Abaqus의 등고선 표시에는 표시된 기본 변수를 선택하지만, 출력 데이터베이스의 필드 출력 영역에서 변수를 선택하여 표시할 수도 있다. 표시할 변수를 선택하려면 다음과 같이 설정한다.
1. 메뉴에서 Result → Field Output을 선택한다. Field Output 대화 상자가 나타난다. Field Output 대화 상자를 사용하여 표시할 변수를 선택한다.
2. 선택하지 않으면 Primary Variable 탭을 클릭한다.
3. 기본 변수로 변형의 22 성분을 선택하려면 Output Variable 필드에서 LE(적분점에서 로그 변형률 성분)을 선택한다. 구성 요소 필드에서 구성 요소 LE22를 선택한다.
4. OK를 클릭하고 기본 변수로 LE22를 선택하고 Field Output 대화 상자를 닫는다. 그림 3.78과 같이 현재 뷰포트의 등고선 표시가 LE22 표시로 변경된다.
등고선 표시는 기본적으로 선택한 변수의 최댓값과 최솟값 사이의 12등분 구간으로 표시된다. 각 프레임에 대해 최댓값과 최솟값이 업데이트되고 새 등고선 간격이 계산된다. 범례에는 계산된 구간과 각 구간에 대응하는 색이 표시된다. 구간의 수는 변경할 수 있으며, 등고선 범위의 상한값과 하한값을 설정할 수도 있다. 등고선 범위를 설정하면 사용된 프레임이나 등고선 변수와 관계없이 이후에 표시되는 모든 등고선 표시에 설정된 값이 사용된다.
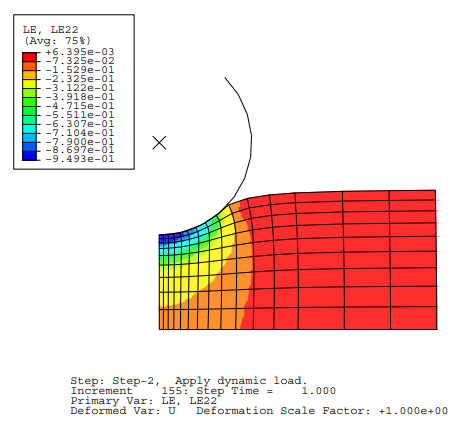
등고선 표시를 사용자 정의하려면 다음과 같이 설정한다.
1. 2단계의 마지막 증분이 끝날 때(Step 2의 Step Time = 1.000)의 등고선을 표시한다.
2. 메뉴에서 Options → Contour를 선택한다. Contour Plot Options 대화 상자가 나타난다.
3. Basic 탭이 선택되지 않으면 탭을 클릭하고 균일한 등고선 슬라이더를 16으로 드래그한다.
4. Limits 탭을 클릭하여 등고선 범위 옵션을 표시한다. Max 필드에서 Specify 버튼을 켜고 등고선 범위의 상한값으로 0.1을 입력한다. Min 필드에서 Specify 버튼을 켜고 등고선 범위의 하한값으로 –0.75를 입력한다.
5. Apply를 클릭하여 사용자 정의된 등고선을 표시한다. 그림 3.79와 같이 등고선 표시가 변경된다.
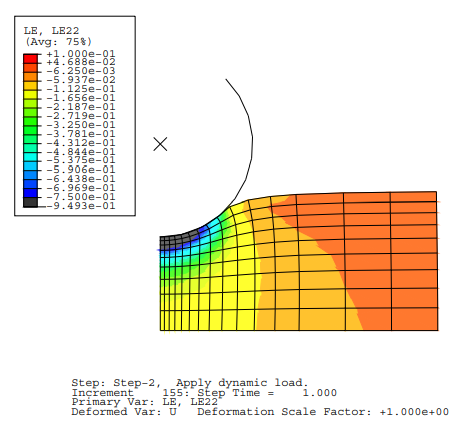
등고선 구간의 수에 16을 선택했지만, 표시의 범례에는 17개의 구간이 표시된다. 등고선 범위의 상한보다 큰 값 또는 하한보다 작은 값이 있으면, 그 값을 나타내는 구간이 추가되어, 각각 옅은 회색과 어두운 회색으로 표시된다. 이 예제는 압축 변형이 0.75를 초과하는 영역이 어두운 회색으로 표시된다. 이 모델의 최소 변형은 등고선 범례의 맨 아래에 표시된다. 선택한 변수의 값이 설계 범위를 벗어나는 요소를 표시하기 위해 이런 색상 구분을 사용할 수도 있다.
6. Limits 탭에서 Min과 Max Auto-compute 옵션을 확인한다. 등고선으로 표시한 변형률의 최솟값과 최댓값은 이 두 가지 Auto-compute 옵션 옆에 표시된다.
7. Min/Max 옵션 Show location을 켜서 가장 크거나 작은 값이 발생하는 모델의 위치를 표시한다.
8. OK를 클릭하여 Contour Plot Options 대화 상자를 닫는다.
6) 등고선 표시 애니메이션
다음 중 하나를 사용하여 변형, 등고선, 기호, 재료 방향(시간 기록 애니메이션 전용) 표시를 애니메이션 할 수 있다.
시간 경과 애니메이션은 출력 데이터베이스의 단계와 프레임이 순서대로 표시되며 해석 진행에 따른 변형 변화, 등고선 표시와 기호 표시 변수의 변화를 볼 수 있으며, 해석 결과가 애니메이션으로 만든다. 시간 기록 애니메이션에 포함할 단계와 프레임을 선택할 수 있다.
배율 애니메이션은 선택한 단계와 프레임에서 결과를 검색하고 단순히 스케일링하여 애니메이션 프레임을 만든다. 0에서 1 또는 -1에서 +1까지 변경되는 배율을 선택할 수 있다. 배율 애니메이션은 고유치 해석으로 계산된 진동 모드를 애니메이션으로 만들 때 특히 유용한다.
애니메이션은 관련 모드(변형, 등고선, 기호, 또는 재료 방향)의 표시 옵션을 사용한다. 또한, 애니메이션 속도, 애니메이션 연속 재생 또는 한 번만 재생 선택, 애니메이션 상태 표시 여부를 제어할 수 있다.
이 탄성 Foam 재료의 예는 등고선 표시의 시간 경과 애니메이션을 표시한다. 애니메이션으로 만들 등고선 표시는 필드 출력 도구 모음에 표시된 필드 출력 변수(LE22)가 표시된다. 또한 등고선 표시에서 선택한 것과 같은 옵션(예: 등고선 간격과 요소 가장자리 표시)을 사용한다.
등고선 표시를 애니메이션으로 만들려면 다음과 같이 설정한다.
1. 메뉴에서 Animate → Time History를 선택한다. 해석을 시작할 때 사용자 정의 등고선을 표시하고 한 프레임씩 진행된다. 상태 블록에 애니메이션의 현재 단계와 증가가 표시된다. 이 애니메이션은 마지막 단계의 마지막 증분이면 해석의 첫 번째 단계(Step 1, Increment 0, Step Time = 0.00)로 돌아가 반복적으로 실행한다.
2. 컨텍스트 막대에서 play/pause 버튼을 클릭하여 애니메이션을 중지한다. 애니메이션이 현재 이미지에서 멈춘다.
3. 같은 버튼을 다시 클릭하여 애니메이션을 다시 시작한다. 애니메이션이 재개된다.
4. 메뉴에서 Options → Animation을 선택하여 애니메이션 옵션을 표시한다. Animation Options 대화 상자가 나타난다.
5. Player 탭이 선택되어 있지 않으면, Player 탭을 클릭하고, Swing을 선택하고 OK를 클릭한다. Swing을 선택했기 때문에 애니메이션은 해석의 끝에 도달하면 해석이 시작될 때까지 다시 돌아가는 대신 프레임을 역방향으로 재생한다.
6. 애니메이션이 실행될 때 등고선 표시를 사용자 정의할 수도 있다. Contour Plot Options 대화 상자를 표시한다. 등고선 간격 수를 10으로 줄인다. OK를 클릭하여 변경 사항을 적용하고 Contour Plot Options 대화 상자를 닫는다.
7. 애니메이션 표시를 중지하려면 Play/Pause 버튼을 클릭하여 애니메이션을 중지한다.
7) 기호 표시와 사용자 정의
기호 표시에서 벡터 변수와 텐서 변수의 크기와 방향을 나타내는 기호(화살표)를 모델에 겹쳐서 표시할 수 있다. 각 기호는 모델에서 값이 얻은 위치를 기점으로 그린다. 절점의 물리량을 나타내는 기호는 절점의 위치에 표시되고, 적분점의 물리량을 나타내는 기호는 적분점의 위치에 표시된다. 화살표의 길이는 벡터와 텐서의 크기를 나타내고, 화살표의 방향은 벡터와 텐서의 방향을 나타낸다. 예를 들어, 이 절은 변위의 기호 표시를 수행한다.
이 기호 표시는 각 절점에서 변위 벡터의 크기와 방향을 나타내는 화살표가 표시된다.
필드 출력 툴바를 사용하여 표시할 변수를 지정한다. 툴바에서 기호 변수를 선택하면 Visualization 모듈은 변형 후 모델에 기호를 표시하도록 디스플레이를 자동으로 전환한다.
절점 변위의 기호 표시를 만들려면 다음과 같이 설정한다.
1. Field Output 도구 모음의 왼쪽에 있는 변수 종류 목록에서 Symbol을 선택한다.
2. 도구 모음의 중앙에 있는 출력 변수 목록에서 U(절점에서 공간 변위)를 선택한다.
3. 툴바의 오른쪽에 있는 벡터양과 성분의 목록에서 벡터양으로 RESULTANT를 선택한다. 이 선택은 변위 벡터의 크기를 표시하는 것을 의미한다. Abaqus는 현재 뷰포트에서 기호 표시의 변형 모델에 변위 벡터의 크기를 표시한다(그림 D-7 참조).
화살표는 각 절점의 전체 변위를 나타낸다. 화살표의 길이는 변위의 크기를 나타내고, 화살표의 방향은 변위의 방향을 나타낸다. 기호 표시 범례는 화살표의 색과 값 범위의 대응 표시한다. 표시된 기호 표시가 다음 그림과 다른 경우 잘못된 출력 변수를 선택했을 수 있다.
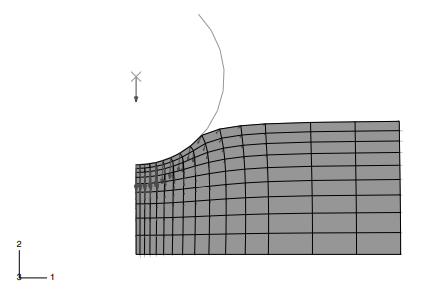
그다음 디스플레이 가장자리와 화살표의 크기와 색상을 변경하여 기호 표시를 사용자 정의한다. 기호 표시를 사용자 정의하려면 다음과 같이 설정한다.
1. 메뉴에서 Options → Common을 선택하면 Common Plot Options 대화 상자가 나타난다.
2. Common Plot Options 대화 상자에서 Basic 탭이 선택되지 않으면 Basic 탭을 클릭한다. 렌더링 스타일로 Wireframe을 선택하고 표시 가장자리에서 Feature edges를 선택한다.
3. 메뉴에서 Options → Symbol을 선택한다. Symbol Plot Options 대화 상자가 나타난다.
4. Color & Style 탭 페이지에서 다음을 수행한다. Vector 탭을 클릭한다. 색상 종류를 Uniform으로 설정한다. 색상 샘플을 클릭한다. Select Color 대화 상자가 나타난다. RGB 탭을 클릭하고 빨간색, 녹색과 파란색 값을 각각 0, 255, 255로 설정한다. OK를 클릭하여 선택을 확인하고 Select Color 대화 상자를 닫는다. Size 슬라이더를 드래그하여 벡터의 최대 길이로 12를 선택한다.
5. OK를 클릭하여 변경 사항을 적용하고 Symbol Plot Options 대화 상자를 닫는다. 그림 3.81과 같이 사용자 정의된 기호 표시가 표시된다.
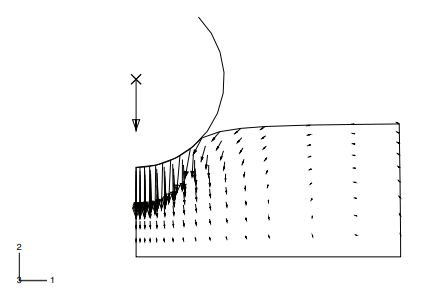
8) 재료 방향 표시와 사용자 정의
재료 방향 표시에서 모델 각 요소의 재료 방향은 지정된 단계의 프레임에서 시각화할 수 있다. 재료 방향을 나타내는 재료 방향 좌표축이 요소 적분점의 위치에 표시한다. 재료 방향 표시 모델을 원형 또는 변형에 그릴 수 있다.
이 절은 재료 방향 표시를 변형 후 모델 형상에 표시하고 표시 방법을 사용자 정의한다. 재료 방향 표시는 이전에 지정한 해석 단계의 프레임에서 수행한다. 재료 방향 표시를 보려면 다음과 같이 설정한다. 메뉴에서 Plot → Material Orientation → On Deformed Shape를 선택한다.
그림과 같이 재료 방향을 표시한다. 요소 적분점에서 재료 방향 좌표축은 모델의 각 요소의 재료 방향을 나타낸다. 그다음 재료 방향 좌표축의 색상과 길이를 변경하여 재료 방향 표시를 사용자 정의한다.
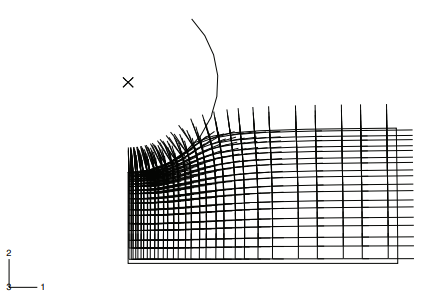
재료 방향 표시를 사용자 정의하려면 다음과 같이 설정한다.
1. 메뉴에서 Options → Material Orientation을 선택한다. Material Orientation Plot Options 대화 상자가 나타난다.
2. 이 대화 상자에서 다음을 수행한다. 1축의 색상에 대해 색상 샘플을 클릭한다. Select Color 대화 상자가 나타난다. RGB 탭을 클릭하고 빨간색, 녹색, 파란색 값을 각각 255, 0, 0으로 설정한다. OK를 클릭하여 선택을 확인하고 Select Color 대화 상자를 닫는다. 이전 세 단계를 청색(RGB 0, 0, 255)으로 변경하여 2축의 색상에 대해서도 수행한다. Size 슬라이더를 드래그하여 좌표축의 길이를 줄인다.
3. OK를 클릭하여 변경 사항을 적용하고 Material Orientation Plot Options 대화 상자를 닫는다. 그림 3.83과 같이 사용자 정의 재료 방향 표시가 표시된다.
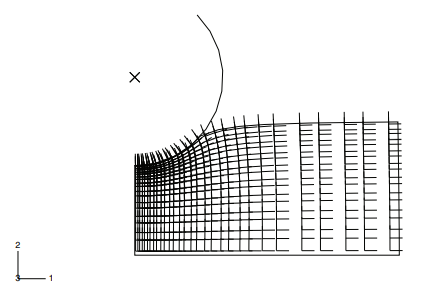
9) X-Y 표시와 사용자 정의
출력 데이터베이스에 내보낸 데이터의 X-Y 표시를 볼 수 있다. 이 예제에는 강체 기준 절점의 수직 방향 변위 대 시간을 표시한다. Visualization 모듈에서 ASCII 파일에서 읽은 데이터, 키보드로 입력한 데이터, 기존 데이터(다른 데이터와 결합하거나 산술적으로 조작된 데이터)의 X-Y 표시를 그릴 수도 있다.
그다음 변위 vs. 시간 X-Y를 표시한다. X–Y 표시를 보려면 다음과 같이 설정한다.
1. 결과 트리에서 출력 데이터베이스 viewer_tutorial.odb의 히스토리 출력을 마우스 버튼 3으로 클릭한다. 표시된 메뉴에서 필터를 선택한다.
2. 필터 필드에 *U2*를 입력하여 히스토리 출력을 2방향의 변위 구성 요소로만 필터링한다.
3. 히스토리 출력 컨테이너를 확장하고 강체 참조 절점의 수직 운동 이력을 포함하는 데이터 객체 Spatial displacement: U2 at Node 1000 in NSET PUNCH를 두 번 클릭한다. 아래 그림과 같이 변위 대 시간 X-Y가 표시된다. X축과 Y축의 기본 범위, 각 축의 제목, 주 눈금선과 하위 눈금선, 선 색, 범례는 기본적으로 선택된 옵션이다.
4. 범례에서 이 X-Y 표시는 U2 N: 1000 NSET PUNCH로 표시한다. 이것은 기본적으로 주어진 이름이다.
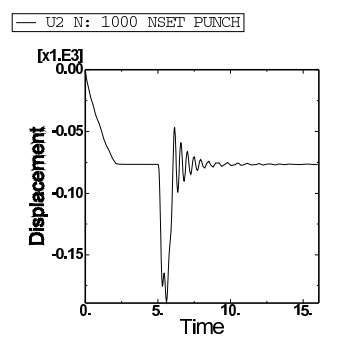
기본적으로 X축과 Y축의 범위는 출력 데이터베이스에서 읽은 데이터의 최솟값과 최댓값에서 계산된다. 눈금선이 표시된다. Axis Options에서는 각 축의 범위를 설정하거나, 축의 표시 방법을 사용자 정의할 수 있다. Curve Options에서는 개별 곡선의 표시 방법을 Chart Options과 Chart Legend Options를 사용하면 각각 그리드와 범례의 위치를 결정할 수 있다. X-Y 표시 사용자 정의 옵션은 현재 뷰포트에만 적용되며 세션 간에 저장되지 않는다.
X–Y 표시를 사용자 정의하려면 다음과 같이 설정한다.
1. 메뉴에서 Options → XY Options → Axis를 선택한다. Axis Options 대화 상자가 나타난다.
2. 아직 선택하지 않으면 Scale 탭 페이지로 전환한다.
3. X축은 0(X축 최솟값)에서 20(X축 최댓값)까지, Y축은 –200(Y축 최솟값)에서 0(Y축 최댓값)까지의 범위를 지정한다.
4. Axis Options 대화 상자의 옵션에서 다음을 수행한다.
Scale 탭 페이지에서 X축에 4초 간격으로 주 눈금선을 표시하도록 지정(이 페이지의 Tick Mode 영역에서 By increment를 선택한다).
X축의 증분당 3개의 하위 눈금 선(이것은 1초 간격의 부 눈금선에 해당), Y축의 증분당 4개의 부 눈금선을(이것은 10mm 간격의 보조 눈금 선에 해당한다) 요청한다.
제목 탭 페이지에 Y축 제목에 Displacement U2(mm)를 입력한다.
축 탭 페이지에서 Y축 레이블의 분수 형식에 소수점 이하 자릿수가 0임을 지정한다.
5. Dismiss를 클릭하여 Axis Options 대화 상자를 닫는다.
6. 메뉴 모음에서 Options → XY Options → Chart를 선택하고(또는 표시의 빈 위치를 두 번 클릭하여) 격자 선을 변경한다. 격자의 위치를 결정한다. 나타나는 Chart Options 대화 상자에서 Grid Display 표시 탭 페이지로 전환한다. X Grid Lines 필드와 Y Grid Lines의 두 Major를 켠다. 주 격자 선의 색을 파란색으로 변경하고, 선 스타일을 실선으로 만든다. Grid Area 탭 페이지로 전환한다. 이 페이지의 Size 영역에서 Square 옵션을 선택한다. 슬라이더를 사용하여 크기를 75로 설정한다. 이 페이지의 Position 영역에서 Auto-align 옵션을 선택한다. 사용할 수 있는 정렬 옵션 중에서 마지막에서 네 번째 옵션을 선택한다(뷰포트 하단 중앙에 그리드 배치). Dismiss를 클릭한다.
7. 메뉴에서 Options → XY Options → Chart Legend를 선택하고(또는 범례를 두 번 클릭하여) 범례의 위치를 결정한다. Chart Legend Options 대화 상자에서 Area 탭 페이지로 전환한다. 이 페이지의 Position 영역에서 Inset을 켜고 Dismiss를 클릭한다. 뷰포트에서 범례를 드래그하여 위치를 변경한다. 다음 그림과 같이 사용자 정의 X-Y가 표시된다.
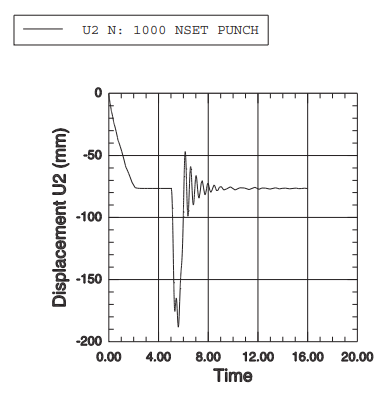
8. 그다음 두 번째 X-Y 표시를 새 뷰포트에 표시한다. 새 뷰포트를 만들려면 기본 메뉴 모음에서 Viewport → Create를 선택한다. 새 뷰포트가 표시된다. 첫 번째 뷰포트와 같은 X-Y 표시가 이 새 뷰포트에도 표시된다. 여러 뷰포트를 표시하면 어두운 회색 제목 표시줄에 현재 뷰포트가 표시된다. 모든 작업은 현재 뷰포트 내에서 수행된다.
9. 메뉴에서 Viewport → Tile Vertically로 나란히 표시를 선택하고 뷰포트를 위아래로 나란히 표시한다.
10. 수직 속도(V2) 대 시간 X-Y 표시를 수행한다. 1단계는 동적 단계가 아니므로 1단계에서 속도를 선택할 수 없다. 속도와 가속도는 2와 3단계에서만 계산된다. 이전과 같은 X축 범위를 사용하고 1000에서 -1000까지의 Y축 범위를 사용한다. Y축에 Velocity V2라는 레이블을 붙인다. 완성된 표시는 그림 3.86에 나와 있다.
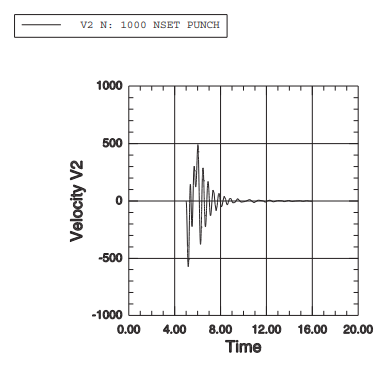
10) X-Y 데이터 연산
X-Y 데이터 객체는 두 열(X 열과 Y 열)에 저장된 순서가 지정된 쌍의 세트이다. Operate on XY Data 대화 상자에서 미리 저장된 X-Y 데이터 개체에 대해 연산을 수행하여 새 X-Y 데이터 개체를 만들 수 있다. 이 예제는 응력 대 시간 데이터 개체와 변형률 대 시간 데이터 개체를 결합하여 응력 대 변형률 데이터 개체를 만든다. 그런 다음 응력-변형률 곡선을 표시한다.
응력-변형률 곡선을 만드는 첫 번째 작업에서 응력 vs. 시간과 변형률 vs. 시간 데이터 개체를 기록 출력에서 생성한다. 이런 데이터 객체에는 해석의 1단계(이 단계에서 펀치가 Foam 블록의 표면에 존재하고 펀치의 무게로 블록이 압축됨)의 데이터만 포함된다.
이 X-Y 데이터 객체를 만들려면 다음과 같이 설정한다.
1. 결과 트리에서 XYData 컨테이너를 두 번 클릭한다. Create XY Data 대화 상자가 나타난다.
2.이 대화 상자에서 ODB history output이 선택되지 않으면 이를 선택하고 Continue를 클릭한다. 이력 출력 대화 상자가 나타난다.
3. History Output 대화 상자에서 다음을 수행한다. Variables 탭을 클릭한다. *LE22*로 데이터를 좁힌다. Output Variables 필드에서 Logarithmic strain components : LE22 at Element 1 Int Point 1 in ELSET CENT를 선택한다. Steps/Frames 탭을 클릭한다. 1 단계를 선택한다. Save As를 클릭한다. Save XY Data As 대화 상자가 나타난다. X-Y 데이터에 Strain이라는 이름을 지정하고 OK를 클릭한다. 해석의 1단계에서 요소 1의 적분 점 1에서 로그 변형률 데이터(LE22)가 저장된 데이터 객체 Strain이 XYData 컨테이너에 표시된다.
4. 유사한 기법을 사용하여 해석의 1단계에서 요소 1의 적분점 1에서 응력 데이터(S22)가 포함된 데이터 개체를 만든다. 이 데이터 개체의 이름은 Stress라고 입력한다. 이제 두 개의 데이터 객체를 결합하여 응력 대 변형률 데이터 객체를 만들 준비가 되었다.
5. History Output 대화 상자를 닫는다. 이 절에서는 응력 vs. 시간과 변형률 vs. 시간의 데이터 개체를 결합하여 응력 vs. 변형률의 데이터 개체를 만든다.
이런 데이터 객체를 결합하려면 다음과 같이 설정한다.
1. 결과 트리에서 XYData 컨테이너를 두 번 클릭한다.
2. Create XY Data 대화 상자가 나타나면 Operate on XY data을 선택하고 Continue를 클릭한다. Operate on XY Data 대화 상자가 나타난다. 이 대화 상자에는 다음 왼쪽의 XY 데이터 필드에는 기존 X-Y 데이터 개체가 나열되고, 오른쪽의 연산자 필드에는 데이터 개체에 대해 수행할 수 있는 모든 연산이 나열되는 목록이 포함된다.
3. Operators 필드에서 combine(X, X)를 클릭한다. combine()은 대화 상자의 맨 위에 있는 산술식의 텍스트 필드에 표시된다.
4. XY Data 필드에서 Strain과 Stress 데이터 객체를 커서로 드래그하여 둘 다 선택하고 대화 상자의 아래쪽 근처에 있는 Add to Expression을 클릭한다. 산술식 combine("Strain", "Stress")은 산술식의 텍스트 필드에 표시된다. 이 산술식에서 결합된 표시에서 "Strain"은 X값을 결정하고 "Stress"는 Y값을 결정한다.
5. Operate on XY Data 대화 상자의 아래쪽에 있는 버튼에서 Save As를 클릭한다.
6. Save XY Data As 대화 상자가 나타나면 이름 Stress-Strain을 입력하고 OK를 클릭한다. 새로운 데이터 객체 Stress-Strain이 XYData 컨테이너에 표시된다.
7. Operate on XY Data 대화 상자를 취소한다.
그다음 방금 만든 Stress-Strain 데이터를 사용하여 응력-변형률 곡선을 표시한다. 응력-변형률 곡선을 표시하려면 다음과 같이 설정한다.
1. XYData 컨테이너에서 Stress-Strain을 두 번 클릭한다. 응력-변형률 곡선이 뷰포트에 표시된다.
2. 이 응력 대 변형률 표시는 사용자 정의된 차트 설정을 이전 표시에서 상속한다. 기본 차트 옵션으로 되돌리려면 다음과 같이 설정한다. Chart Options 대화 상자를 연다. X Grid Lines 필드와 Y Grid Lines 필드 모두의 Major를 끈다. Dismiss를 클릭한다.
3. 다음 그림과 같이, 응력 대 변형률이 표시된다. 이 그림에서 표시의 범례는 숨겨져 있다. Chart Legend Options 대화 상자를 열고 Contents 탭 페이지에서 Show legend를 끈다).
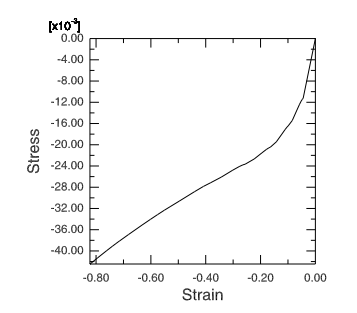
11) X-Y 표시 측정
Visualization 모듈의 Query 도구 세트를 사용하여 모델과 X – Y 표시를 측정할 수 있다 . 또한 측정 결과의 값을 파일에 내보낼 수 있다 . 사용하여 응력 / 변형률 표시에서 X 값과 Y 값을 얻고 그 값을 파일에 쓴다 . X – Y 표시를 측정하려면 다음과 같이 설정한다 .
1. 기본 메뉴 모음에서 Tools → Query 를 선택하고 , Query 대화 상자에서 Probe values 를 선택한다 . Probe values 대화 상자가 나타난다 . X-Y 표시가 현재 뷰포트에 있으므로 이 대화 상자는 X-Y 곡선 데이터를 표시한다 .
2. 이 대화 상자의 상단에 있는 Interpolate between points 를 켠다 . 이 옵션을 켜면 커브에서 원하는 점을 선택할 수 있다 .
3. 뷰포트에서 커서를 X-Y 커브에 놓는다 . 커서의 화살표가 X-Y 커브에 가까워지면 측정된 포인트가 강조 표시되고 해당 포인트의 정보가 해당 X-Y 좌표와 함께 Probe Values 테이블에 표시된다 .
4. 커브에서 다른 점을 클릭한다 . 클릭한 포인트는 Probe Values 대화 상자의 테이블에 추가된다 .
5. 포인트 선택이 완료되면 Write to File 을 클릭한다 . Report Probe Values 대화 상자가 나타난다 . 기본적으로 테이블의 데이터는 현재 디렉터리의 abaqus.rpt 파일에 기록된다 . 이 대화 상자의 옵션을 사용하면 파일의 이름과 파일에 기록되는 데이터의 형식을 변경할 수 있다 .
6. OK 를 클릭하여 데이터를 파일로 내보낸다 .
7. Probe Values 대화 상자에서 Cancel 을 클릭하여 측정 모드를 종료한다 . Selected Probe Values 테이블에 데이터가 포함되어 있음을 알리는 대화 상자가 나타난다 . 그대로 계속해도 문제가 없음을 표시한다 .
12) 경로를 따른 결과 표시
X-Y 데이터는 모델을 통과하는 특정 경로에 생성할 수 있다 . 이 예제에서 절점 리스트 경로를 Foam 블록의 상단을 따라 지정하고 이 경로에서 변위의 크기를 그린다 .
경로는 모델의 점들을 지정하여 정의된 선이다 . 절점 목록 경로에서 지정된 모든 포인트는 절점 위치에 있다 . 절점 목록 경로는 절점 레이블 또는 절점 레이블 범위를 테이블에 입력하여 생성한다 . 대상 절점 레이블을 결정할 때 절점 레이블을 표시하고 모델 표시를 수행하는 것이 편리하다 . 절점 목록 경로를 만들려면 다음과 같이 설정한다 .
1. 도구를 클릭하여 원형 모델을 표시한다 . Common Plot Options 대화 상자를 사용하여 절점 레이블을 표시한다 . Foam 블록의 상단 가장자리에서 절점을 식별한다 .
2. 결과 트리에서 Paths 를 두 번 클릭한다 . Create Path 대화 상자가 나타난다 .
3. 경로 이름을 Displacement 로 지정한다 . 경로 종류의 기본 선택인 Node list 를 그대로 사용하고 Continue 를 클릭한다 . Edit Node List Path 대화 상자가 나타난다 .
4. Path Definition 테이블에서 Part Instance 필드에 PART-1-1 을 선택하고 , 절점 레이블 필드에 1:601:40 을 입력한 다음 Enter 키를 누른다 . ( 이 입력은 절점 범위로 1 에서 601 까지 40 씩 증가하는 절점 번호를 지정한다 ). 다른 방법으로 Edit Node List Path 대화 상자의 Add Before … . 또는 Add After … .) 를 클릭한다 . 그다음 절점 목록에서 절점을 뷰포트에서 직접 선택할 수도 있다 . 선택한 경로가 현재 뷰포트의 표시에 강조 표시된다 .
5. OK 를 클릭하여 경로를 만들고 Edit Node List Path 대화 상자를 닫는다 .
정의된 경로의 각 포인트에서 해석 결과를 얻고 X-Y 데이터 쌍을 생성한다 . X 값은 모델의 지정된 포인트이고 , Y 값은 해당 포인트의 해석 결과이다 . 이 데이터 쌍의 X-Y 표시를 수행할 수 있다 . 절점 목록 경로를 따라 변위 결과를 보려면 다음과 같이 설정한다 .
1. 결과 트리에서 XYData 컨테이너를 두 번 클릭한다 .
2. Create XY Data 대화 상자가 나타나면 Path 를 선택하고 Continue 를 클릭한다 . XY Data from Path 대화 상자가 나타나면 생성된 경로가 유효한 경로 목록에 표시된다 . 이 대화 상자의 X Values 영역에서 기본 선택을 그대로 사용한다 .
3. 표시된 결과는 이 대화 상자의 Y Values 영역에 표시된다 . 필드 출력 변수에 U 가 지정되어 있지 않으면 Field Output 을 클릭하여 변수를 변경한다 . Field Output 대화 상자에서 다음과 같이 설정한다 . 변수 Name 으로 U 를 선택한다 . Invariant 필드에서 Magnitude 를 선택한다 . OK 를 클릭한다 .
4. 그림 3.88 과 같이 표시를 클릭하여 경로를 따라 U 의 X-Y 에 표시한다 . 필요한 경우 X-Y 표시 옵션을 재설정하여 기본 설정으로 되돌린다 . 이제 이 자습서는 끝이다 .
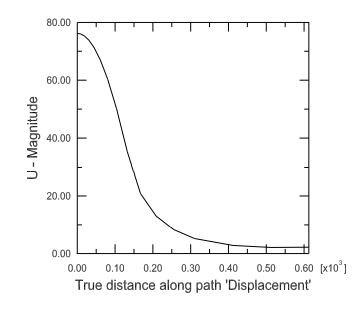
'공학 > 유한요소해석' 카테고리의 다른 글
| [Abaqus] 예제: 연결용 러그 (Abaqus/Standard) (0) | 2024.05.13 |
|---|---|
| [Abaqus] 연속체 요소 사용 (0) | 2024.05.13 |
| [Abaqus] 예제: 어셈블리 모델의 작성과 해석 (0) | 2024.05.12 |
| [CEA] 변형률이란 무엇인가? (0) | 2024.05.09 |
| [CAE] 응력이란 무엇인가? (0) | 2024.05.09 |