이 절은 모델 트리를 사용하여 다음 그림의 천장 호이스트를 만들고 해석하면서 Abaqus/CAE를 이용한 해석 절차를 설명한다. 이 천장 호이스트는 왼쪽 아래 모서리가 구속되고, 오른쪽 모서리가 롤러(Roller)에 놓여있는 핀(Pin)으로 결합한 간단한 트러스(Truss) 모델이다. 각 부재는 조인트(Joint)에서 자유롭게 회전할 수 있다. 이 프레임은 면외 방향으로 이동할 수 없는 2차원 모델이다. 먼저 그림과 같이 Abaqus/Standard에서 구조물에 10kN의 하중이 작용하는 것을 해석하여 구조물의 정적 변형과 부재에 발생하는 최대 응력을 계산한다. 그다음 Abaqus/Explicit에서 같은 해석을 순간 하중이 작용한다고 가정하여, 구조물의 동적 응답을 계산한다.

1) 파트 작성
파트(Part)는 유한 요소 모델에서 개별 부품을 만든다. 천장 호이스트 문제는 2차원으로 변형할 수 있는 와이어(Wire) 파트를 만드는 것으로 시작한다. 우선 프레임의 모양을 스케치한다. Abaqus/CAE는 파트를 만들 때 자동으로 Sketcher를 시작한다.
천장 호이스트 프레임을 만들려면 다음 작업을 수행한다.
1. Abaqus/CAE를 시작한다.
2. Start Session 대화 상자에서 Create Model Database의 With Standard/Explicit Model을 선택한다.
3. 모델 트리에서 Part 컨테이너를 두 번 클릭하여 새 파트를 만든다. 그러면 Create Part 대화 상자가 나타난다. 또한 Abaqus/CAE는 창 아래 근처의 프롬프트에 작업을 안내하는 텍스트를 표시한다. Create Part 대화 상자를 사용하여 Name, Modelling space, Type, Base Feature와 Approximate size를 설정한다. 파트는 작성한 후에도 각 항목을 수정하거나 이름을 변경할 수 있다. 또한 차원과 종류를 변경할 수 있다. 그러나 Base Feature는 변경할 수 없다.
4. 파트 이름을 Frame이라고 입력한다. Modelling space는 2D Planar, Base Feature는 Wire를 선택한다.
5. Approximate size 텍스트 필드에 4.0을 입력한다.
대화 상자 아래의 Approximate size 필드에 값을 입력하면, 새 파트의 근사 크기가 설정된다. 입력한 크기는 Sketcher 시트의 크기와 격자 사이의 간격을 계산할 때 사용한다. 이 값은 완성했을 때 부품의 최대 치수와 같은 크기를 갖도록 선택한다. Abaqus/CAE에서 사용할 단위는 자유롭게 선택할 수 있지만 전체 모델에서 단위를 통일해야 한다. 이 모델은 SI 단위를 사용한다.
6. Continue를 클릭하여 Create Part 대화 상자를 종료한다.
Abaqus/CAE는 자동으로 Sketcher를 시작한다. Sketcher 도구 상자가 메인 창의 왼쪽에 표시되고, Sketcher 그리드가 뷰포트에 표시된다. Sketcher는 파트의 2차원 단면을 스케치하는 데 사용하는 기본 도구를 제공한다. Abaqus/CAE는 파트를 만들거나 편집할 때 항상 Sketcher를 시작한다. 각 도구의 사용을 마칠 때 뷰포트에서 마우스 버튼 2를 클릭하거나 새 도구를 선택한다.
⊙ Abaqus/CAE의 다른 모든 도구와 마찬가지로 Sketcher 도구 상자의 도구 위에 커서를 잠시 놓으면 도구를 간략하게 설명하는 작은 창이 나타난다. 도구를 선택하면 도구의 배경이 흰색으로 표시된다.
Sketcher의 다음 특징은 형상을 스케치할 때 유용하다.
- Sketcher의 격자는 뷰포트에서 커서를 위치하거나 객체 정렬을 도와준다.
- 점선은 스케치의 X축과 Y축을 나타내며, 스케치의 원점에서 교차한다.
- 뷰포트의 왼쪽 아래에 있는 좌표축은 스케치 평면에 대한 파트의 방향을 나타낸다.
- 스케치 도구를 선택하면, Abaqus/CAE는 뷰포트의 왼쪽 커서의 X, Y 좌표를 표시한다.
7. 먼저 프레임의 대략적인 모양을 스케치하고 나서 구속과 치수를 사용하여 스케치를 정확하게 수정한다. 먼저, Sketcher 도구 상자의 오른쪽 위에 Create Lines: Rectangle 도구를 사용하여 임의 크기의 사각형을 스케치한다. 사재의 모서리가 될 위치를 선택한다. 뷰포트의 아무 곳이나 마우스 버튼 2를 클릭하여 사각형 도구를 종료한다.

⊙ Sketcher를 사용할 때 잘못했다면, Undo를 사용하여 마지막 작업을 취소하거나 Delete를 사용하여 스케치의 개별 엔티티를 삭제할 수 있다.
8. Sketcher는 그림과 같이 스케치에 여러 구속조건을 자동으로 추가한다. 계속 진행하기 전에 수직 구속조건은 제거해야 한다. Sketcher 도구 상자에서 Delete 도구를 선택하고, 프롬프트에서 작업 범위로 Constraints를 선택한다. [Shift]+Click을 사용하여 네 개의 수직 구속조건을 선택한다. 프롬프트에서 Done을 클릭한다.
9. 그다음 구속조건과 치수를 추가하여 스케치를 정확하게 수정한다. 구속조건과 치수를 사용하면 스케치의 모양을 조정하고 정확하게 만들 수 있다. Add Constraint 도구를 사용하여 상현재(上弦材)와 하현재(下弦材)가 서로 평행하도록 구속한다.
10. 먼저 Add Constraint 대화 상자에서 Parallel을 선택한다. 뷰포트에서 [Shift]+Click 사용하여 스케치의 상현재와 하현재를 선택한다. 프롬프트에서 Done을 클릭한다.
11. 다음 Add Dimension 도구를 사용하여 직사각형의 상현재와 하현재에 치수를 입력한다. 상현재에는 1m의 수평 치수, 하현재는 2m의 수평 치수를 입력한다. 각 부재에 치수를 입력하려면 먼저 선을 선택한 다음 마우스 버튼 1을 클릭하여 치수 문자의 위치를 결정하고, 마지막으로 프롬프트에 새 치수를 입력한다. 끝점이 아닌 선을 선택하면 공간의 선 방향과 관계없이 선의 길이가 구속된다(실질적으로 대각선 치수가 정의된다).
12. 다음 필요한 경우 View Manipulation의 Auto-Fit View 도구를 사용하여 뷰를 재설정하고 업데이트된 스케치를 확인한다. 다음 사재에 1m의 대각선 치수를 입력한다.
현재 상태의 스케치는 그림과 같다. 이 그림에서 기본 격자 간격은 두 배이다.

10. 그다음 프레임의 내부 경사 부재를 스케치한다. Sketcher 도구 상자의 오른쪽 위에 있는 Create Lines: Connected 도구를 사용하여 다음과 같이 두 줄을 만든다. 스케치의 왼쪽 위에서 시작하여 하단 가장자리의 임의 위치(수평 방향의 임의 위치)까지 첫 번째 선을 그린다. 그다음 두 번째 선을 스케치의 오른쪽 위로 그린다. 뷰포트의 아무 곳이나 마우스 버튼 2를 클릭하여, Create Lines: Connected 도구를 종료한다.
11. 하현재를 위에서 만든 두 선과 교차하는 위치를 나눈다. 도구 상자 아이콘 중 일부는 바닥에 작은 검은색 삼각형이 있다. 이 삼각형은 숨겨진 아이콘이 있다는 것을 나타낸다. Sketcher 도구 상자의 오른쪽 중앙에 있는 Auto-Trim 도구를 클릭하고, 새 아이콘이 나타날 때까지 길게 누른다. 새 아이콘 그룹에서 Split 도구를 클릭한다. 분할점을 정의하는 첫 번째 엔티티로 하현재를 선택한다. 두 번째 엔티티로 내부의 두 선 중 하나를 선택한다(적색 원이 분할점에 표시된다). 마우스 버튼 2를 클릭하여 Split 도구 사용이 완료되었다는 것을 나타낸다.
12. Add Constraint 도구를 사용하여 하현재의 두 부분을 길이가 같도록 구속한다. Add Constraint 대화 상자에서 Equal length를 선택한다. 뷰포트에서 하현재의 두 부분을 선택한다. 프롬프트에서 Done을 클릭한다.
11. 최종 스케치는 그림과 같다. 프롬프트에서 Done을 클릭하여 Sketcher를 종료한다.
⊙ Done 버튼이 프롬프트에 표시되지 않으면 표시될 때까지 뷰포트에서 마우스 버튼 2를 계속 클릭한다.

13. 계속하기 전에 모델을 모델 데이터베이스 파일에 저장한다. 메뉴에서 File → Save를 선택하면 Save Model Database As 대화 상자가 나타난다. File Name 필드에 새 모델 데이터베이스의 이름을 입력하고, OK를 클릭한다. 파일 확장자를 붙일 필요는 없다. Abaqus/CAE는 파일 이름에 확장자를 자동으로 추가한다. Abaqus/CAE는 새 파일에 모델 데이터베이스를 저장한 후 Part 모듈로 돌아간다. 모델 데이터베이스의 경로와 이름이 기본 창의 제목 표시줄에 표시된다. 모델 데이터베이스는 정기적으로 저장하는 것이 좋다. Abaqus/CAE는 모델 데이터베이스를 자동으로 저장하지 않는다.
2) 재료 작성
이 문제에서 프레임의 모든 부재가 강철(Steel)이고, 영률은 200GPa, 푸아송의 비는 0.3인 선형 탄성이라고 가정한다. 따라서 이 특성을 가진 단일 선형 탄성 재료를 만든다.
1. 모델 트리에서 Materials 컨테이너를 두 번 클릭하여 새 재료를 작성한다. Abaqus/CAE가 Property 모듈로 전환되고 Edit Materials 대화 상자가 나타난다.
2. 재료에 Steel이라는 이름을 입력한다.
3. Edit Materials 대화 상자는 모든 사용할 수 있는 재료를 포함하는 메뉴를 표시한다. 메뉴는 하위 메뉴를 가질 수도 있다. 예를 들어 그림은 Mechanical → Elasticity 메뉴에서 사용할 수 있는 재료 모델을 보여준다. 재료 모델을 선택하면 해당 데이터 입력 양식이 메뉴 아래에 표시된다.
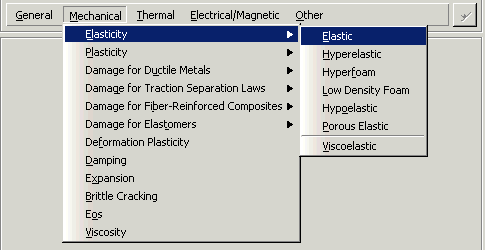
4. Edit Materials 대화 상자의 메뉴에 Mechanical → Elasticity → Elastic을 선택한다. 그러면 Abaqus/CAE는 Elastic 데이터 양식이 표시된다.
5. Young’s Modulus로 200.0E9, Poisson’s Ratio로 0.3을 해당 필드에 입력한다. 셀 사이를 이동하려면 Tab을 사용하거나 커서를 새 셀로 이동하고 클릭한다.
6. OK를 클릭하여 Edit Materials 대화 상자를 닫는다.
3) 요소 특성의 정의와 지정
단면 방향으로 파트의 특성을 정의한다. 요소 특성을 작성한 후 현재 뷰포트의 파트에 요소 특성을 지정한다. 요소 특성을 지정하는 방법은 두 가지가 있다. 첫 번째는 파트에서 영역을 선택하고, 선택한 영역에 요소 특성을 지정한다. 두 번째는 Set 도구를 사용하여 대상 영역이 포함된 세트를 만들고 세트에 요소 특성을 지정한다.
이 프레임 모델은 하나의 트러스 요소 특성을 만들고, 뷰포트에서 프레임을 선택하여 요소 특성을 프레임에 지정한다. 이 요소 특성은 프레임 부재의 단면적을 정의하는 것 외에도 위에서 만든 재료 Steel에 대한 참조를 정의한다.
트러스 요소 특성을 정의하려면 재료와 단면적만 필요하다. 프레임 부재는 지름이 0.005m인 원형 단면 막대이다. 따라서 이 부재의 단면적은 1.9635×10-5m2이다.
⊙ Abaqus/CAE 명령줄 인터페이스(CLI)는 간단한 계산기로 사용할 수 있다. 클릭하여 CLI를 활성화한 다음, 명령 프롬프트에 pi*0.005**2/4.0을 입력하고, Enter 키를 누르면 단면적이 CLI에 표시된다.
1. 모델 트리에서 Sections 컨테이너를 두 번 클릭하여 요소 특성을 만든다. 그러면 요소 Create Section 대화 상자가 나타난다.
2. Create Section 대화 상자에서 요소 특성에 이름 Frame_Section을 입력한다. Category는 Beam, Type은 Truss를 선택하고, Continue를 클릭한다. 그러면 Edit Section 대화 상자가 나타난다.
3. Edit Section 대화 상자에서 요소 특성과 연관된 Material은 기본적으로 선택된 Steel을 그대로 사용한다. 다른 재료 특성을 정의했을 때, Material 텍스트 상자 옆의 화살표를 클릭하여 사용할 수 있는 재료 특성 목록을 표시하고, 목록에서 재료 특성을 선택할 수 있다. Cross-sectional area 필드에 pi*0.005**2/4.0을 입력한다. OK를 클릭한다.
⊙ 대화 상자가 부동 소수점 숫자이면, 산술식을 입력할 수 있다. 산술식은 Abaqus/CAE에 내장된 Python 인터프리터에서 계산한다. 산술식은 그 값으로 대체된다.
요소 특성 Frame_Section을 프레임에 지정해야 한다.
1. 모델 트리에서 먼저 Parts 컨테이너의 ‘+’ 기호를 클릭하여 컨테이너를 확장한 다음 Frame의 ‘+’ 기호를 클릭하여 항목을 확장하여 Frame 파트의 분기를 확장한다.
2. 표시된 파트 속성 목록에서 Section Assignments를 두 번 클릭한다. Abaqus/CAE 프롬프트에 절차를 안내하는 프롬프트가 표시된다.
3. 요소 특성을 지정하는 영역으로 전체 파트를 선택한다. 뷰포트의 왼쪽 위에서 마우스 버튼 1을 클릭하여 누른 상태로 마우스를 드래그하여 트러스를 둘러싸는 상자를 만든다. 마우스 버튼 1을 놓는다. 전체 프레임이 빨간색으로 강조 표시된다.
4. 프롬프트에서 생성된 세트의 이름으로 all을 입력한다. 이 세트에 선택한 영역이 저장된다. 세트를 만들어 놓으면 나중에 다른 용도로 사용할 수 있다. 세트를 만들지 않으려면 프롬프트에서 Create set을 끈다.
5. 뷰포트에서 마우스 버튼 2를 클릭하거나 프롬프트에서 Done을 클릭하여 선택한 형상을 확인한다. Edit Section Assignments 대화 상자가 기존 요소 특성 목록과 함께 표시된다.
6. 기본으로 선택된 Frame_Section을 그대로 사용하려면 OK를 클릭한다. Abaqus/CAE는 트러스 요소 특성을 프레임에 지정하고, 프레임 전체의 색을 요소 특성이 지정된 영역을 나타내는 하늘색으로 변경되면, Edit Section Assignment 대화 상자를 닫는다.
4) 어셈블리 정의
파트는 각각 고유한 좌표계를 가지며, 다른 파트와 독립적이다. 해석 모델은 여러 개의 파트를 사용할 수 있지만 어셈블리는 하나뿐이다. 어셈블리 형상은 파트를 만든 다음, 파트를 글로벌 좌표계에서 서로 정렬하여 조립한다. 파트는 Independent와 dependent 중 하나로 설정할 수 있다. Independent 파트는 개별적으로 요소망을 나눈다. 반면에 dependent 파트는 원래 파트의 요소망에 연결된다. 기본 파트 Instance는 dependent이다.
이 문제는 천장 호이스트 하나를 만든다. Abaqus/CAE는 프레임을 정의하는 스케치의 원점이 어셈블리 기본 좌표계의 원점과 일치하도록 호이스트를 배치한다.
1. 모델 트리에서 Assembly 컨테이너를 확장하고, 표시된 목록에서 Instances를 두 번 클릭한다. 그러면 Assembly 모듈로 전환되고, Create Instance 대화 상자가 나타난다.
2. 대화 상자에서 Parts를 선택하고, 현재 모델에서 파트를 선택한다.
3. Frame을 선택하고, OK를 클릭한다.
Abaqus/CAE는 천장 호이스트의 Instance를 만든다. 이 예제는 하나의 Instance로만 어셈블리를 정의한다. 프레임은 글로벌 좌표계(오른손 법칙의 직교 좌표계)의 1-2 평면에 표시된다. 뷰포트의 왼쪽 아래 좌표축은 뷰에 대한 모델의 방향을 나타낸다. 뷰포트에 있는 또 다른 좌표축은 글로벌 좌표계의 원점과 방향을 나타낸다(X축, Y축, Z축). 글로벌 1축은 호이스트의 수평축, 2축은 수직축, 3축은 프레임 구조의 면에 수직인 방향이다. 이 예제와 같은 2차원 문제를 Abaqus로 해석하려면 모두 1-2 평면에 평행한 평면 안에 모델이 있어야 한다.
5) 해석 단계 작성
어셈블리 작성이 완료되면 해석을 설정한다. 이 해석은 왼쪽 끝을 완벽히 구속하고, 오른쪽 끝을 롤러(roller)로 구속한 천장 호이스트에서 10,000N의 하중을 중앙에 작용했을 때 정적 응답에 주목한다. 이것은 단 하나의 현상이므로 하나의 해석 단계만 필요하다. 따라서 이 모델은 초기 단계와 해석 단계로 구성한다. 초기 단계(initial step)는 프레임의 양쪽 끝을 구속하는 경계 조건을 만든다. 해석 단계(analysis step)는 프레임의 중앙에 집중하중을 적용한다. 초기 단계는 Abaqus/CAE가 자동으로 만들지만, 해석 단계는 사용자가 직접 만든다. 또한 해석의 모든 단계에서 출력을 요청할 수 있다.
Abaqus는 두 가지 해석 단계가 있다. 선형/비선형 응답을 해석하는 데 사용하는 일반(general) 해석 단계, 선형 문제를 해석할 때만 사용하는 선형 소변형(perturbation) 해석 단계이다. Abaqus/Explicit는 일반 해석 단계만 사용할 수 있다. 이 해석은 정적 선형 단계를 정의한다.
해석의 초기 단계 다음에 선형 정적 소변형 단계를 만든다.
1. 모델 트리에서 Steps 컨테이너를 두 번 클릭하여 Step을 만든다. Abaqus/CAE가 Steps 모듈로 전환되고, Create Step 대화 상자가 나타난다. 모든 일반 절차 목록과 기본 단계 이름 Step-1이 만들어진다.
2. Step 이름을 Apply load로 변경한다.
3. Procedure type에서 Linear perturbation을 선택한다.
4. Create Step 대화 상자의 선형 소변형 절차 목록에서 Static, Linear perturbation을 선택하고, Continue를 클릭한다. Edit Step 대화 상자는 선형 정적 단계의 기본 설정이 있는 상태로 나타난다.
5. Basic 탭이 기본으로 선택된다. Description 필드에 10,000N central load를 입력한다.
6. Other 탭을 클릭하여 설정을 확인한다. 이 단계는 기본값을 그대로 사용할 수 있다.
7. OK를 클릭하여 단계를 만들고, Edit Step 대화 상자를 닫는다.
유한요소해석은 많은 양의 데이터를 출력할 수 있다. Abaqus를 사용하면 해석 결과를 분석하는 데 필요한 데이터만 출력하도록 제어하고 관리할 수 있다. Abaqus에서 네 가지 종류의 출력을 얻을 수 있다. 천장 호이스트 해석은 네 가지 출력 중 첫 번째 출력만 사용한다.
- 후처리를 위해 Abaqus/CAE에서 사용하는 중립 바이너리 파일에 저장된 해석 결과. 이 파일이 ODB 파일이다.
- 해석 결과의 인쇄 출력 테이블인 Abaqus 데이터 파일. 데이터 파일은 Abaqus/Standard만 사용할 수 있다.
- 해석을 계속할 때 사용되는 Restart 데이터 파일(.res)
- 타사 소프트웨어에서 후처리하려고 바이너리 파일로 저장된 Abaqus 결과 파일(.fil)
기본적으로 Abaqus/CAE는 해석 결과를 ODB 파일에 출력한다. 단계가 생성되면 Abaqus/CAE는 해당 단계에 대한 기본 출력 요청을 생성한다. 이 기본 설정을 그대로 사용하려면 아무것도 할 필요가 없다. 대부분 모델에서 비교적 낮은 빈도의 출력 데이터베이스 변수를 출력할 때 Field Output Requests Manager를 사용한다. 일부 모델에서 높은 빈도의 출력 데이터베이스 변수를 출력할 때 History Output Requests Manager를 사용한다.
이 예제는 ODB 파일에서 출력을 요청하는 데에 기본 설정을 그대로 사용한다. ODB 파일에 대한 출력 요청을 보려면 다음과 같이 설정한다.
1. 모델 트리에서 Field Output Requests 컨테이너를 마우스 버튼 3으로 클릭하고, 표시된 메뉴에서 Manager를 선택하면, Field Output Requests Manager가 표시된다. 이 Manager는 필드 출력 요청을 테이블 형식으로 표시한다. 이 테이블의 왼쪽에는 기존 출력 요청 목록이 알파벳순으로 표시된다. 이 표의 상단에는 해석에서 모든 탭의 이름이 실행 순서로 나열된다. 이 표의 각 셀에는 각 단계에 대한 각 출력 요청의 상태가 표시된다.
Field Output Requests Manager를 사용하면 Abaqus에서 출력 데이터베이스로 출력하는 변수를 선택하거나, 출력 데이터를 출력하는 단면점을 선택하거나, 출력 데이터를 만드는 모델 영역을 선택하거나, 출력 데이터베이스로 데이터를 출력하는 빈도를 변경할 수 있다.
2. Apply load라는 이름으로 생성된 Static, Linear perturbation 단계에서 Abaqus/CAE가 기본적으로 만드는 출력 요청을 확인한다. 아직 선택하지 않았으면 Created로 레이블이 지정된 테이블에서 셀을 선택한다. 해당 셀과 관련된 정보는 Manager 하단의 설명 영역에 이 열의 단계에 정의된 해석 절차 종류, 출력 요청 변수의 목록, 출력 요청 상태를 표시한다.
3. Field Output Requests Manager의 오른쪽에 있는 Edit를 클릭하여 출력 요청에 대한 자세한 정보를 본다. Field output editor 대화 상자가 나타난다. 이 대화 상자의 Output Variables에는 출력되는 모든 변수가 나열된 텍스트 상자가 표시된다. 출력 요청은 변경되더라도 이 텍스트 상자 위에 있는 Preselected defaults를 선택하여 언제든지 기본 설정으로 되돌릴 수 있다.
4. 각 출력 변수 카테고리 옆의 화살표를 클릭하여 어떤 변수가 실제로 출력되는지 확인한다. 각 카테고리 제목 옆의 상자를 보면 해당 카테고리의 모든 변수가 출력되는지를 한 번에 확인할 수 있다. 검은색 체크 표시는 모든 변수가 출력되는 것을 나타낸다. 반면에 회색 체크 표시는 일부 변수만 출력되는 것을 나타낸다. 해석 증분이 끝날 때마다 대화 상자 아래에 표시된 선택 사항을 바탕으로, 데이터가 모델의 모든 기본 단면에서 만들어지면서 출력 데이터베이스로 출력한다.
5. 이 예제는 기본 출력 요청을 변경하지 않으므로 Cancel을 클릭하여 Field output editor 대화 상자를 닫는다.
6. Dismiss를 클릭하여 Field Output Requests Manager를 닫는다.
7. 모델 트리에서 History Output Requests 컨테이너를 마우스 오른쪽 버튼으로 클릭하고, History Output editor 대화 상자를 열어 필드 출력 요청과 마찬가지로 이력 출력 요청을 확인한다.
⊙ Dismiss 버튼과 Cancel 버튼은 어떤 차이점이 있을까? Dismiss 버튼은 데이터를 변경할 수 없는 대화 상자에서 나타난다. 예를 들어, Field Output Requests Manager에서 출력 요청은 확인할 수 있지만 이런 요청을 변경하려면 Field Output Editor 대화 상자를 사용해야 한다. Dismiss를 클릭하면 Field Output Requests Manager를 단순히 닫는다. 반대로 Cancel 버튼은 데이터를 변경할 수 있는 대화 상자에서 나타난다. Cancel을 클릭하면 대화 상자가 변경 사항을 저장하지 않고 닫는다.
6) 경계 조건과 하중 적용
하중과 경계 조건을 정의하는 사전 정의(Prescribed) 조건은 단계 의존적이다. 따라서 그들이 유효한 단계를 지정해야 한다. 여기서 해석 단계를 이미 정의하였으므로 사전 정의 조건을 정의할 수 있다.
구조 해석은 변위와 회전이 알려진 모델 영역에 경계 조건을 적용한다. 이 영역은 전체 해석에서 고정으로 구속하거나(‘0’의 변위나 회전을 적용) ‘0’ 이외의 변위나 회전을 지정할 수 있다.
이 모델은 프레임의 왼쪽 아래는 완벽히 구속되며, 그 부분은 어떤 방향으로도 움직일 수 없다. 반면에 프레임의 오른쪽 아래는 수직 방향으로 고정되지만, 수평 방향은 자유롭게 움직일 수 있다. 운동이 가능한 방향을 자유도(DOF: Degree Of Freedom)라고 한다.
Abaqus에서 변위와 회전 자유도에 사용하는 이름은 그림과 같다.
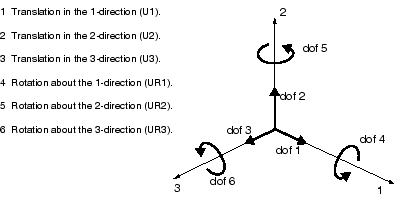
프레임에 경계 조건을 적용하려면 다음과 같이 설정한다.
1. 모델 트리에서 BCs 컨테이너를 두 번 클릭한다. Load 모듈로 전환되고, Create Boundary Condition 대화 상자가 나타난다.
2. Create Boundary Condition 대화 상자에서 경계 조건에 Fixed라는 이름을 입력한다. Step 목록에서 경계 조건을 활성화하는 단계로 Initial을 선택한다. Initial 단계에 지정된 모든 경계 조건은 ‘0’이어야 한다. 이 조건은 Abaqus/CAE가 자동으로 설정한다. Category에서 기본 선택인 Mechanical을 그대로 사용한다. Types for Selected Step 목록에서 Displacement/Rotation을 선택하고, Continue를 클릭한다. Abaqus/CAE 프롬프트에 절차를 안내하는 프롬프트가 표시된다. 예를 들어 경계 조건을 적용할 영역을 선택하라는 메시지가 나타난다. Prescribed 조건을 영역에 적용하려면 뷰포트에서 영역을 직접 선택하거나 해당 조건을 기존 세트에 적용할 수 있다. 세트는 크고 복잡한 모델을 관리하는 데 사용하는 편리한 도구이다. 이 모델은 간단하므로 세트를 사용하지 않는다.
3. 뷰포트에서 경계 조건이 적용되는 영역으로 프레임의 왼쪽 아래 꼭짓점(Vertex)을 선택한다. 관련 세트에 left라는 이름을 입력한다.
4. 뷰포트에서 마우스 버튼 2를 클릭하거나 프롬프트에서 Done을 클릭하여 영역 선택을 종료한다. Edit Boundary Condition 대화 상자가 나타난다. 초기 단계에서 경계 조건을 정의할 때, 모든 유효한 자유도는 기본적으로 구속되지 않는다.
5. 대화 상자에서 모든 이동 자유도를 구속해야 하므로 U1과 U2를 켠다. OK를 클릭하여 경계 조건을 만들고, 대화 상자를 닫는다. Abaqus/CAE는 이 꼭짓점에 구속된 자유도를 나타내는 두 개의 화살표를 표시한다.
6. 위의 작업을 반복하여 프레임의 오른쪽 아래 모서리 꼭짓점에 자유도 U2를 구속한다. 이 경계 조건에 Roller, 관련 세트에 right라는 이름을 입력한다.
7. 모델 트리에서 BCs 컨테이너를 마우스 버튼 3으로 클릭하고, 표시된 메뉴에서 Manager를 선택한다. Abaqus/CAE는 Boundary Condition Manager를 표시한다. 이 Manager는 경계 조건이 Initial 단계에서 Created로 표시되고, Apply load에서 Propagated from base state를 나타낸다.
8. Dismiss를 클릭하고 Boundary Condition Manager를 닫는다.
이 예제에서 모든 구속은 글로벌 1방향 또는 2방향이다. 그러나 어떤 문제는 글로벌 축 방향과 평행하지 않은 방향으로 구속이 필요할 수 있다. 이 경우 경계 조건을 적용하려면 로컬 좌표계를 정의할 수 있다.
프레임을 구속하였으므로 이제 프레임 하단에 하중을 준다. Abaqus/CAE의 Load 모듈에서 하중(load)이라는 용어는 구조물의 응답을 초기 상태에서 변화시키는 것을 의미하며, 구체적으로 집중하중, 압력, 0이 아닌 경계 조건, 자중, 온도 등이 있다. 온도는 재료의 열팽창을 정의했을 때 사용한다.
또한, 하중은 Load 모듈의 Load Manager는 힘의 형태를 가진 물리량을 의미할 수 있다. 예를 들어 집중하중, 압력과 자중은 포함하지만 경계 조건과 온도는 포함하지 않는다. 이 용어가 어떤 의미로 사용되는지 문맥으로 파악해야 한다.
이 해석에서 10,000N의 집중하중이 프레임의 스팬 중앙에 음의 2방향으로 작용한다. 이 하중은 이전에 생성된 선형 증분 단계에 적용한다. 현실에서 집중하중과 같은 하중은 존재하지 않지만, 하중은 항상 어느 정도의 면적을 가진 유한 영역에 작용한다. 하지만 하중이 작용하는 면적이 매우 작다면, 그 하중을 이상화하여 집중하중으로 취급해도 문제없다.
집중하중을 프레임에 적용하려면 다음과 같이 설정한다.
1. 모델 트리에서 Loads 컨테이너를 마우스 버튼 3으로 클릭하고, 표시된 메뉴에서 Manager를 선택한다. 그러면 Load Manager가 나타난다.
2. Load Manager 아래의 Create를 클릭한다. Create Load 대화 상자가 나타난다.
3. Create Load 대화 상자에서 이 하중을 Force라고 입력한다. Step 목록에서 이 하중을 적용하는 단계로 Apply load를 선택한다. Category에서 기본 선택인 Mechanical을 그대로 사용한다. 선택한 단계의 Types for Selected Step에서 기본 선택인 Concentrated force를 그대로 사용한다. Continue를 클릭한다.
Abaqus/CAE 프롬프트에 절차를 안내하는 프롬프트가 나타난다. 하중을 적용할 영역을 선택하라는 메시지가 나타난다. 경계 조건과 마찬가지로 하중을 적용하는 영역은 뷰포트에서 직접 선택하거나 기존 세트 목록으로 선택할 수 있다. 이전과 마찬가지로 뷰포트에서 영역을 직접 선택한다.
4. 뷰포트에서 하중을 적용하는 영역으로 프레임의 하단 중앙 꼭짓점을 선택한다. 관련 세트에 center라는 이름을 입력한다.
5. 뷰포트에서 마우스 버튼 2를 클릭하거나 프롬프트에서 Done을 클릭하여 영역 선택을 종료한다. 그러면 Edit Load 대화 상자가 나타난다.
6. 대화 상자에서 CF2에 –10000.0을 입력한다. OK를 클릭하여 하중을 만들고 대화 상자를 닫는다. Abaqus/CAE는 이 꼭짓점에 하중이 음의 2방향으로 작용하는 것을 나타내는 아래쪽 화살표를 표시한다.
7. Load Manager에서 새 하중이 해석 단계 Apply load에 Created 되었는지 확인한다.
8. Dismiss를 클릭하고, Load Manager를 닫는다.
7) 요소망 분할
Abaqus/CAE는 요소망을 만드는 요소망 기법, 요소의 모양과 종류를 선택할 수 있다. 1차원 모델의 요소망 기법은 변경할 수 없지만, 그렇지 않다면 Abaqus/CAE는 다양한 요소망 기법을 사용할 수 있다. 모델에 지정된 기본 요소망 기법은 Mesh 모듈을 시작할 때 색상이 모델에 표시된다. Abaqus/CAE가 모델을 주황색으로 표시하면, 요소망을 만들려면 사용자의 지시가 필요하다는 것이다.
이 절에서 모델에 특정 Abaqus 요소 종류를 지정한다. 이번에는 요소 종류를 먼저 지정하지만, 요소망을 먼저 만든 다음 요소 종류를 지정할 수도 있다.
2차원 트러스 요소를 사용하여 프레임을 만든다. 트러스 요소는 축 방향으로 인장과 압축 하중만을 유지하며, 천장 호이스트와 같은 핀 결합 골조 구조물을 만들 때 이상적이므로 이 요소를 선택한다.
Abaqus 요소 종류를 지정하려면 다음과 같이 설정한다.
1. 모델 트리에서 Parts 컨테이너 아래의 Frame 항목을 확장한다. 그다음 표시된 목록에서 Mesh를 두 번 클릭한다. Abaqus/CAE는 Mesh 모듈로 전환한다. Mesh 모듈의 기능은 메뉴 또는 도구 상자의 아이콘으로 실행할 수 있다.
2. 메뉴에서 Mesh → Element Type을 선택한다.
3. 요소 특성을 지정할 때 all이라는 세트를 만들면, 프롬프트의 오른쪽에 있는 Sets를 클릭한 다음, Region Selection 대화 상자에서 all을 선택한다. 그렇지 않으면 마우스를 드래그하여 요소 종류가 지정된 영역으로 전체 프레임을 선택하는 상자를 만들고, 완료되면 프롬프트에서 Done을 클릭한다. 그러면 Element Type 대화 상자가 나타난다.
4. 대화 상자에서 Element Library는 Standard, Geometric Order는 Linear, 요소는 Truss를 선택한다.
5. 대화 상자 하단의 요소 모양 옵션을 확인한다. 각 탭 아래에 기본적으로 선택되는 요소가 간략하게 설명되어 있다. 이 모델은 2차원 트러스이므로, 2차원 트러스의 요소 종류만 Line 탭에 나타난다. 요소 종류 T2D2에 대한 설명이 대화 상자 아래에 표시된다. 이 경우 Abaqus/CAE는 T2D2 요소를 요소망의 요소와 연관시킨다.
6. OK를 클릭하여 요소 종류를 지정하고 대화 상자를 닫는다.
7. 프롬프트에서 Done을 클릭하여 작업을 종료한다.
기본 요소망 분할은 2단계 작업이다. 먼저 파트 Instance의 가장자리에 Seed를 정의한 다음, 파트 Instance를 요소망으로 나눈다. 필요한 요소 크기나 가장자리의 요소 수에 따라 Seed 수를 선택하여 Abaqus/CAE는 가능한 한 Seed 위치에 요소망의 절점을 배치한다. 이 예제는 호이스트의 각 막대에 하나의 요소를 만든다.
모델에 Seed를 정의하고 요소망으로 나누려면 다음과 같이 설정한다.
1. 메뉴에서 Seed → Part를 선택하여 파트 Instance에 Seed를 정의한다. 그러면 Global Seeds 대화 상자가 나타난다. 이 대화 상자는 Abaqus/CAE가 파트 Instance에 Seed를 정의할 때 사용하는 기본 요소 크기를 표시한다. 이 기본 요소 크기는 파트 Instance의 크기를 바탕으로 한다. 영역 당 하나의 요소만 만들도록 상당히 큰 Seed 값을 사용한다.
⊙ 파트 Instance의 각 모서리에 Seed를 개별적으로 정의하면, 요소망을 더 세밀하게 제어할 수 있지만 이 예제는 필요 없다.
2. Global Seeds 대화 상자에서 Approximate global size에 1.0을 지정하고, OK를 클릭하여 Seed를 만들고 대화 상자를 닫는다.
3. 메뉴에서 Mesh → Part를 선택하여 파트 Instance를 요소망으로 나눈다.
4. 프롬프트에서 Yes 버튼을 클릭하여 파트 Instance의 요소망을 확인한다.
⊙ 메뉴에서 View → Part Display Options를 선택하여 Mesh 모듈에 절점 번호와 요소 번호를 표시할 수 있다. Part Display Options 대화 상자의 Mesh 탭에서 Show node labels와 Show element labels를 켠다.
8) 해석 작업의 작성
해석 설정이 완료되면 모델의 작업(Job)을 만든다. 해석 작업을 만들려면 다음과 같이 설정한다.
1. 모델 트리에서 Jobs 컨테이너를 두 번 클릭하여 작업을 만든다. Abaqus/CAE가 Job 모듈로 바뀌고, Create Job 대화 상자가 모델 데이터베이스의 모델 목록과 함께 표시된다. 작업 정의가 완료되면, Jobs 컨테이너는 정의한 작업 목록을 표시한다.
2. 작업 이름을 Frame으로 입력하고, Continue를 클릭한다. 그러면 Edit Job 대화 상자가 나타난다.
3. Description 필드에 Two-dimensional overhead hoist frame을 입력한다.
4. OK를 클릭하여 Edit Job 대화 상자의 다른 작업 설정을 모두 기본값으로 사용하고, 대화 상자를 닫는다.
9) 모델의 확인
이제 해석 모델을 모두 만들었으므로 해석을 바로 수행할 수 있다. 하지만 이 모델에 데이터 오류나 누락으로 오류가 있을 수 있다. 따라서 해석을 실행하기 전에 데이터 검사를 수행하는 것이 좋다. 데이터 검사를 수행하려면 다음과 같이 설정한다.
1. 모델 트리에서 Jobs 컨테이너를 확장한다. Frame이라는 작업을 마우스 버튼 3으로 클릭하고, 표시된 메뉴에서 Data Check를 선택하여 데이터 검사 작업을 제출한다. (Check Submitted)
2. 작업을 제출하면, 작업 이름 옆에 작업의 상태를 나타내는 정보가 표시된다. 이 천장 호이스트의 작업 상태는 다음과 같다.
- Check Submitted: 모델을 데이터 검사 작업에 투입
- Check Running: Abaqus가 모델에 데이터 검사를 실행
- Check Completed: 데이터 검사를 성공적으로 완료
- Submitted: 전체 해석을 위해 작업을 제출
- Running: Abaqus가 모델 해석을 실행
- Completed: 전체 해석이 완료되고, 출력 데이터베이스에 결과 출력
- Aborted: Abaqus/CAE가 입력 파일이나 해석에 문제가 발생해서 해석 중단. 이 경우 Abaqus/CAE 메시지 영역에 발생한 문제의 정보가 출력된다.
Abaqus/Standard는 해석 중에 사용자가 작업 진행 상황을 관찰할 수 있도록 정보를 Abaqus/CAE로 전송한다. 상태, 데이터, 로그와 메시지의 각 파일의 정보가 Job Monitor 대화 상자에 표시된다. 이 파일은 Job Monitor 대화 상자의 아래에 있는 탭 창에서 볼 수 있다. 또한 원하는 파일 탭을 선택하고 Text to find로 문자열을 검색할 수 있다. Next 또는 Previous를 클릭하여 파일의 다음 일치 항목으로 이동할 수 있다. 대문자와 소문자를 구별하여 검색하려면 대문자/소문자 구분을 선택한다. 작업 상태를 관찰하려면 다음과 같이 설정한다.
1. 모델 트리에서 Frame 작업을 마우스 버튼 3으로 클릭하고, 표시된 메뉴에서 Monitor를 선택하여 Job Monitor 대화 상자를 연다.
2. 대화 상자의 상단에는 해석에서 Abaqus가 작성한 상태 파일(.sta) 정보가 표시된다. 이 파일은 해석 진행 상황의 개요를 제공한다. 대화 상자의 아래에 해석 정보가 표시된다.
- Log 탭에는 로그 파일(.log)에 나타나는 해석의 시작과 종료 소요 시간이 표시된다.
- Errors 탭과 Warnings 탭에는 데이터 파일(.dat)과 메시지 파일(.msg)에 나타나는 오류나 경고가 표시된다. 모델의 특정 영역에 오류나 경고가 발생하면 해당 영역의 절점이나 요소 세트가 자동으로 만들어진다. 절점 또는 요소 세트의 이름이 오류나 경고 메시지에 나타나고 Visualization 모듈에서 디스플레이 그룹으로 해당 세트를 볼 수 있다.
- 모든 오류 메시지의 원인을 수정하지 않으면 해석을 수행할 수 없다. 또한 항상 모든 경고 메시지의 원인을 검토하여 수정이 필요한지와 메시지를 무시해도 문제가 없는지 확인해야 한다.
- Abaqus는 작업 모니터에 표시되는 오류와 경고 메시지 수를 제한한다(기본적으로 오류 메시지는 10개, 경고 메시지는 50개로 제한한다). 메시지 제한을 초과하면 후속 오류와 경고에 대한 정보는 인쇄 출력 파일에서 직접 확인할 수 있다.
- Output 탭에는 출력 데이터베이스에 기록된 각 출력 데이터 항목의 기록이 표시된다.
- 해석을 진행하면서 Abaqus가 데이터 파일, 메시지 파일, 상태 파일을 만들면 Abaqus/CAE는 Data File 탭, Message File 탭, Status File 탭을 활성화한다. 파일 내용을 해당 탭에 표시한다. 이 탭을 클릭하면 파일을 찾아보고 파일을 검색하여 추가 오류 메시지와 경고 메시지를 볼 수 있다.
3. Dismiss를 클릭하여 Job Monitor 대화 상자를 닫는다.
⊙ 해석을 진행하면서 Data File 탭, Message File 탭, Status File 탭의 내용은 Abaqus/CAE가 일정 기간마다 업데이트하지만, 데이터가 파일의 최신 데이터를 항상 동기화하는 것은 아니다.
10) 해석 실행
모델에 필요한 모든 수정이 이루어진다. 데이터 검사에서 오류 메시지가 더 이상 출력되지 않으면 실제 해석을 수행한다. Frame이라는 작업을 마우스 버튼 3으로 클릭한 다음 표시된 메뉴에서 Continue를 선택한다.
⊙ 데이터 검사를 수행하면 작업 파일이 생성된다. 이미 존재하는 파일과 같은 이름의 해석 작업을 제출하면 Abaqus/CAE에서 대화 상자를 표시하고, 작업 파일을 덮어쓸지 결정하라는 메시지가 나타난다. 계속하려면 OK를 클릭한다.
해석을 실행하기 전에 모델이 올바르게 정의되었는지 확인하고. 해석을 끝까지 실행하는 데 필요한 디스크 공간과 메모리가 있는지 확인하려면 데이터 검사를 항상 수행한다. Jobs 컨테이너에서 작업 이름을 마우스 버튼 3으로 클릭하고, 표시된 메뉴에서 Submit를 선택하여 데이터 검사와 실제 해석을 같이 실행할 수도 있다.
11) 해석 결과의 표시
해석 중에 만들어진 데이터는 많아서 시각적으로 후처리하는 것이 중요하다. Abaqus/CAE의 Visualization 모듈이나 Abaqus/Viewer에서 변형(變形), 등고선, 벡터, 애니메이션, X-Y 선도 등 다양한 방법으로 해석 결과를 시각적으로 표현할 수 있다. 또한 출력 데이터를 표 형식의 보고서로 만들 수 있다. 이 책은 이런 모든 방법을 설명한다. 이 예제는 Visualization 모듈을 사용하여 몇 가지 기본 모델 검사를 수행하고 프레임의 변형을 표시한다.
작업을 성공적으로 완료하면, 해석 결과를 바로 Visualization 모듈에 표시할 수 있다. 모델 트리에서 Frame이라는 작업을 마우스 버튼 3으로 클릭하고, 표시된 메뉴에서 Results를 선택하여 Visualization 모듈을 시작한다. Abaqus/CAE는 해석한 출력 데이터베이스를 열고, 그림과 같이 모델의 원형을 표시한다.
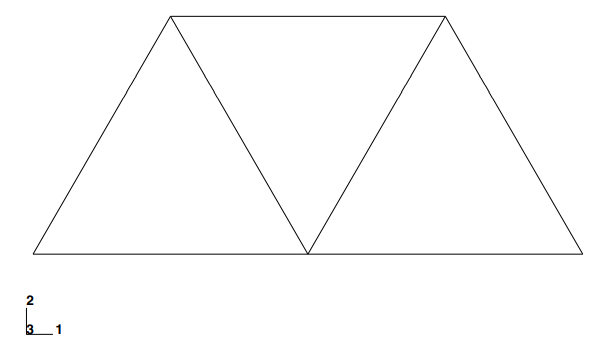
Visualization 모듈은 모듈 목록에서 Visualization을 선택하여 시작할 수 있다. File → Open을 선택하고, 유효한 ODB 파일 목록에서 Frame.odb를 선택하고 OK를 클릭한다.
뷰포트 아래에 Title 블록과 State 블록을 표시할 수 있다. 이 블록은 그림에 표시하지 않았다. 뷰포트 하단의 Title 블록은 모델 설명(작업 설명), 출력 데이터베이스 이름(해석 작업 이름), 해석에 사용한 제품 이름(Abaqus/Standard 또는 Abaqus/Explicit)과 해당 릴리스, 출력 데이터베이스의 마지막 업데이트 날짜를 표시한다.
뷰포트 하단의 State 블록은 보고 있는 단계, 단계 내 증분, 스텝 시간을 표시한다.
뷰 방향 좌표축은 글로벌 좌표계에서 모델의 방향을 나타낸다. 뷰포트의 오른쪽 위에 있는 3D 나침반을 사용하면 뷰를 직접 조작할 수 있다.
Title 블록, State 블록, 뷰 방향 좌표축, 3D 나침반은 메뉴에서 Viewport → Viewport Annotation Options를 선택하여 숨기거나 사용자화할 수 있다.
결과 트리를 사용하여 모델의 구성 요소를 확인할 수 있다. 결과 트리에서 X-Y 선도를 만들기 위해 ODB 파일의 이력 출력에 쉽게 접근할 수 있다. 또한 모델의 유효성을 검사하고, 세트 이름별 요소, 절점, 서피스 그룹과 재료와 요소 특성 지정에 쉽게 접근하여 뷰포트의 표시를 제어할 수 있다. 모델을 확인하려면 다음과 같이 설정한다.
1. 결과 트리가 표시되지 않으면, 메인 창의 왼쪽에서 Results 탭을 클릭하여 결과 트리로 바꾼다.
2. 현재 후처리에서 열려있는 모든 ODB 파일은 Output Databases 컨테이너 아래에 나열된다. 먼저 이 컨테이너를 확장한 다음 Frame.odb라는 출력 데이터베이스의 컨테이너를 확장한다.
3. Materials 컨테이너를 확장하고, STEEL이라는 재료를 클릭한다. 이 해석은 하나의 재료만 사용하므로 모든 요소가 뷰포트에서 강조 표시된다.
Plot 옵션을 사용하여 절점과 요소 번호를 표시한다. 모든 표시 종류(원형, 변형, 등고선, 기호, 재료 방향)에 Common Plot Options는 단일 대화 상자에서 설정한다. 등고선, 기호, 재료 방향의 Plot 종류는 각각 고유한 추가 옵션이 있다. 절점 번호를 표시하려면 다음과 같이 설정한다.
1. 메뉴에서 Options → Common을 선택하면 Common Plot Options 대화 상자가 나타난다.
2. Labels 탭을 클릭한다.
3. Show node labels를 켠다.
4. Apply를 클릭한다.
Abaqus/CAE는 대화 상자를 연 채로 변경 사항을 적용한다. 사용자가 정의한 원형은 그림과 같다(절점 번호가 다를 수 있음).
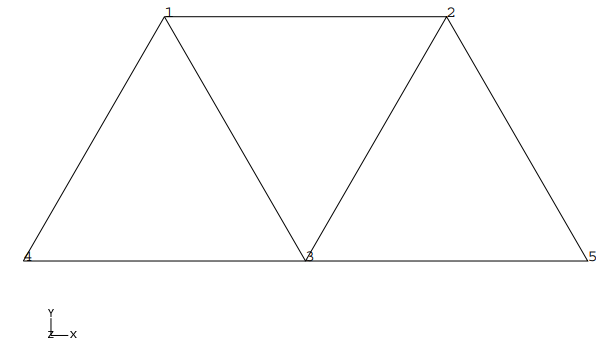
요소 번호를 표시하려면 다음과 같이 설정한다.
1. Common Plot Options 대화 상자의 Labels 탭에서 Show element labels를 켠다.
2. OK를 클릭한다. Abaqus/CAE는 변경 사항을 적용하여 대화 상자를 닫는다. 이 결과는 다음 그림과 같다(요소 번호가 다를 수 있음).
계속하기 전에 절점과 요소 번호를 숨긴다. 절점과 요소 번호를 숨기려면 위의 작업을 반복하고, Labels 아래에서 Show node labels와 Show element labels를 끈다.

다음 변형을 표시하고, Plot 옵션을 사용하여 변형 배율을 변경한다. 또한, 변형과 원형의 중첩 표시도 할 수 있다.
메뉴에서 Plot → Deformed Shape를 선택한다. Abaqus/CAE는 그림과 같이 변형을 표시한다.
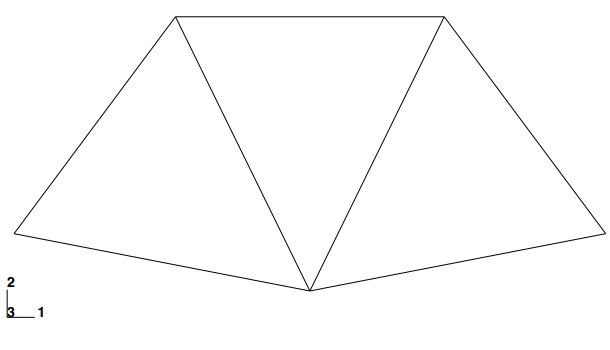
소변위 해석(Abaqus/Standard)에서 변위를 명확하게 알 수 있도록 변위량이 자동으로 확대된다. 이 변형 배율은 State 블록에 표시된다. 이 예는 변위 배율이 42.83배이다.
다음과 같이 변형 배율을 변경한다.
1. 메뉴에서 Options → Common을 선택한다.
2. Common Plot Options 대화 상자에서 아직 선택되지 않았으면 Basic 탭을 클릭한다.
3. Deformation Scale Factor 영역에서 Uniform을 켜고, Value 필드에 10.0을 입력한다.
4. Apply를 클릭하여 변형을 다시 표시한다. State 블록에 새로운 변형 배율이 표시된다.
5. 변위량을 Auto-fit으로 되돌리려면 위의 작업을 반복하고, Deformation Scale Factor 필드의 Auto-compute를 켠다.
6. OK를 클릭하여 Common Plot Options 대화 상자를 닫는다.
변형에 원형을 겹치려면 다음과 같이 설정한다.
1. Plot → Allow Multiple Plot States를 클릭하여 뷰포트에서 여러 상태를 볼 수 있다. 그다음, Plot → Undeformed Shape를 선택하여 뷰포트에 이미 존재하는 변형에 원형을 추가한다. 기본적으로 Abaqus/CAE는 변형을 녹색으로 표현하고, 겹친 원형을 반투명 흰색으로 나타낸다.
2. 겹치는 이미지에 대한 Plot 옵션은 첫 번째 이미지의 Plot 옵션과 별도로 제어한다. 메뉴에서 Options → Superimpose를 선택하고, 그다음 중첩 이미지의 가장자리 스타일을 변경한다.
3. Superimpose Plot Options 대화 상자에서 Color & Style 탭을 클릭한다.
4. Color & Style 탭에서 점선의 가장자리 스타일을 선택한다.
5. OK를 클릭하여 Superimpose Plot Options 대화 상자를 닫고 변경 사항을 적용한다. 이 결과는 그림과 같다. 원형은 점선으로 표시한다.
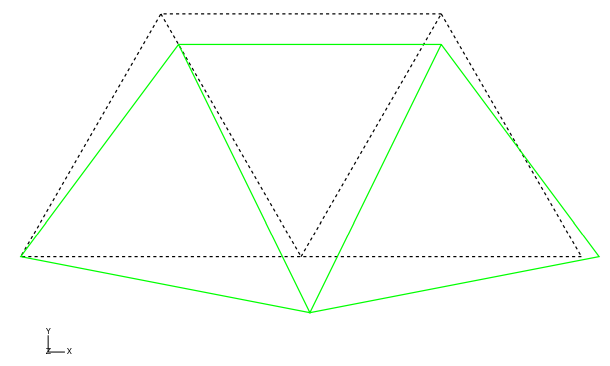
해석을 실행하기 전에 Abaqus/CAE를 사용하여 모델이 올바른지 확인할 수 있다. 이미 모델을 나타내는 방법과 절점 번호와 요소 번호를 표시하는 방법을 설명했다. 이것은 Abaqus가 올바른 요소망을 사용하는지 확인하는 데 유용한 도구이다.
Visualization 모듈에서 천장 호이스트 모델에 부여된 경계 조건을 표시하고 확인할 수 있다. 원형에 경계 조건을 표시하려면 다음과 같이 설정한다.
1. 도구 상자에서 Allow Multiple Plot States 도구를 클릭하여 뷰포트에서 여러 표시 상태를 표시하는 기능을 비활성화한다.
2. 아직 표시되지 않았다면 원형을 표시한다.
3. 메뉴에서 View → ODB Display Options를 선택한다.
4. ODB Display Options 대화 상자에서 Entity Display 탭을 클릭한다.
5. Show boundary conditions를 켠다.
6. OK를 클릭한다. Abaqus/CAE는 그림과 같이 주어진 경계 조건을 나타내는 기호를 표시한다.
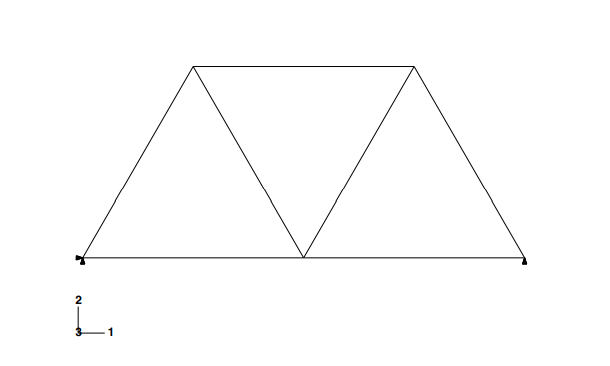
Abaqus/CAE는 위의 그래픽 기능 외에도 데이터를 표 형식의 텍스트 파일로 출력하는 기능을 제공한다. 이 기능은 데이터 파일(.dat)에 테이블 형식 출력을 대체하는 편리한 기능이다. 이 방법으로 만든 출력은 다양한 용도로 사용할 수 있다. 예를 들어, 이 출력은 보고서에서 사용할 수 있다. 이 예제는 요소 응력, 절점 변위와 반력을 포함하는 보고서를 만든다. 필드 데이터 보고서를 만들려면 다음과 같이 설정한다.
1. 메뉴에서 Report → Field Output을 선택한다.
2. Report Field Output 대화 상자의 Variable 탭에서 Integration Point가 있는 기본 위치를 그대로 사용한다. S: Stress components 옆에 있는 삼각형을 클릭하여 유효한 변수 목록을 확장한다. 이 목록에서 S11을 켠다.
3. Setup 탭에서 보고서의 이름을 Frame.rpt로 입력한다. 이 페이지 하단의 Data 영역에서 Column totals를 끈다.
4. Apply를 클릭한다. 요소 응력이 보고서 파일에 출력된다.
5. Report Field Output 대화 상자의 Variable 탭에서 위치를 Unique Nodal로 변경한다. S: Stress components를 끄고, 유효한 U: Spatial displacement 변수 목록에서 U1과 U2를 선택한다.
6. Apply를 클릭한다. 절점 변위가 보고서 파일에 추가로 출력된다.
7. Report Field Output 대화 상자의 Variable 탭에서 U: Spatial displacement를 끄고, 유효한 RF: Reaction force 변수 목록에서 RF1과 RF2를 선택한다.
8. Setup 탭 하단의 Data 영역에서 Column totals 값을 켠다.
9. OK를 클릭한다. 반력이 보고서 파일에 추가로 출력되고, Report Field Output 대화 상자가 닫힌다. 파일 편집기에서 Frame.rpt 파일을 연다.
개별 구성 요소의 절점 변위와 피크 응력이 호이스트와 주어진 하중에 유효한지 확인한다. 해석 결과가 기본 물리법칙을 충족하는지 항상 확인하는 것이 좋다. 이 예제에서 호이스트에 작용한 외력과 반력의 합이 수직과 수평 방향 모두에서 ‘0’인지 확인한다.
주어진 수직 방향의 힘과 수평 방향의 힘을 가지는 절점을 검사한다. 여기에 표시된 결과가 자신의 해석 결과와 일치하는지 확인한다.
12) Abaqus/Explicit를 사용한 해석 재수행
Abaqus/Explicit에서 같은 해석을 수행하여 비교해보자. 이번에 같은 하중을 중앙에 ‘순간적’으로 작용했을 때 호이스트의 동적 응답을 계산한다. 계속 진행하기 전에 메인 창의 왼쪽에 있는 Model 탭을 클릭하여 모델 트리로 전환한다. 모델 트리에서 Model-1을 마우스 버튼 3으로 클릭하고, 표시된 메뉴에서 Copy Model을 선택하여 기존 모델을 New Explicit라는 모델로 복사한다. 이후 모든 변경 사항은 Explicit 모델에서 수행한다(혼란을 피하고자 원래 모델을 접을 수 있다). 작업을 다시 제출하기 전에 정적 단계를 외연적 동적 단계로 바꾸고, 출력 요청과 재료 정의를 수정하고, 요소 라이브러리를 변경해야 한다.
단계 정의는 외연적 동역학 해석으로 변경해야 한다. 정적 단계를 외연적 동적 단계로 바꾸려면 다음과 같이 설정한다.
1. 모델 트리에서 Steps 컨테이너를 확장한다. Apply load라는 단계를 마우스 버튼 3으로 클릭하고, 표시된 메뉴에서 Replace를 선택한다.
2. Replace Step 대화 상자에서 사용할 수 있는 General 목록에서 Dynamic, Explicit를 선택한다. Continue를 클릭한다. 경계 조건, 하중, 접촉 상호 작용과 같은 모델 속성은 단계를 대체할 때 그대로 유지된다. 변환할 수 없는 모델 속성은 삭제된다. 이 해석은 필요한 모든 모델 속성이 그대로 남아 있다.
3. Edit Step 대화 상자의 Basic 탭에서 단계 설명에 10kN central load, suddenly applied를 입력하고, 단계 시간 폭을 0.01초로 설정한다.
프레임의 비정상 응답에 초점을 맞춘 동역학 문제를 해석하려면 중심점 변위의 이력을 출력하는 것이 유용하다. 변위의 이력 출력은 미리 선택한 세트만 요청할 수 있다. 여기서는 center라는 세트를 사용한다. 이 세트는 하중을 지정할 때 작성되었다. 이 세트를 작성하지 않았으면 다음 단계를 사용할 수 있다. 필요할 때 세트를 만들려면 다음과 같이 설정한다.
1. 모델 트리에서 Assembly 컨테이너를 확장한 다음 Sets 항목을 두 번 클릭한다. Create Set 대화 상자가 나타난다.
2. 세트에 center라는 이름을 입력하고, 기본 선택인 Geometry를 그대로 사용하고, Continue를 클릭한다.
3. 뷰포트에서 트러스의 하현재 중심에 있는 점을 선택한다. 선택이 끝나면 프롬프트에서 Done을 클릭한다.
⊙ 요소망으로 나눠진 파트는 형상이나 요소망 일부를 세트로 정의할 수 있다. 요소망을 수정하면 절점이나 요소 세트도 수정해야 한다. 하지만 형상 세트는 자동으로 업데이트된다. 요소망으로 나눠지지 않은 부분은 형상 세트만 사용할 수 있다.
이력 출력 요청에 변위를 추가하려면 다음과 같이 설정한다.
1. 모델 트리에서 History Output Requests 컨테이너를 마우스 버튼 3으로 클릭한 다음 표시된 메뉴에서 Manager를 선택한다.
2. History Output Requests Manager 대화 상자가 나타나면 Edit를 클릭한다. History Output editor 대화 상자가 나타난다.
3. Domain 필드에서 Set을 선택한다. Abaqus는 주어진 모델에서 만든 모든 세트의 목록을 자동으로 표시한다. center라는 세트를 선택한다.
4. Frequency 필드에서 Every n time increments를 선택하고, 출력을 증가하려면 n의 값을 1로 설정한다.
5. Output Variables에서 Energy 출력을 끄고, Displacement/Velocity/Acceleration 카테고리의 왼쪽 화살표를 클릭하여 이동 성분과 회전 성분의 이력 출력 옵션을 표시한다.
6. 선택한 세트의 변위를 ODB 파일에 기록하려면 UT, Translations를 켠다.
7. OK를 클릭하여 변경 사항을 저장하고 대화 상자를 닫는다. History Output Requests Manager를 닫는다.
Abaqus/Explicit는 동역학 해석이므로 재료를 정의하려면 질량 밀도를 입력하는 것이 꼭 필요하다. 이 예는 질량 밀도를 7,800kg/m3로 입력한다. 재료 정의에 질량 밀도를 추가하려면 다음과 같이 설정한다.
1. 모델 트리에서 Materials 컨테이너를 확장하고 Steel을 두 번 클릭한다.
2. Edit Material 대화 상자에서 General → Density를 선택하고, 질량 밀도에 7800을 입력한다.
3. OK를 클릭하여 Edit Material 대화 상자를 닫는다.
Abaqus/Explicit에서 사용하는 요소는 Abaqus/Standard에서 사용하는 요소의 일부이다. 따라서 유효한 요소 종류를 해석에 사용하려면 요소 라이브러리를 Abaqus/Explicit 요소 라이브러리로 변경해야 한다. Abaqus/CAE는 선택한 요소 라이브러리에 따라 유효한 요소 종류를 자동으로 분류한다. 요소 라이브러리를 변경한 후 Abaqus/Explicit 해석으로 새 작업을 만들고 실행한다.
요소 라이브러리를 변경하려면 다음과 같이 설정한다.
1. 모델 트리에서 Parts 컨테이너 아래의 Frame 항목을 확장한다. 그다음 표시된 목록에서 Mesh를 두 번 클릭한다. Abaqus/CAE는 Mesh 모듈로 전환된다.
2. 메뉴에서 Mesh → Element Type을 선택하고, 세트 all을 선택하고(또는 뷰포트의 전체 프레임을 선택하여) Element Library 선택을 Explicit로 변경한다.
3. OK를 클릭하여 새 요소 종류를 확인한다.
새 작업을 만들고 실행하려면 다음과 같이 설정한다.
1. 모델 트리에서 Jobs 컨테이너를 두 번 클릭한다.
2. 새 작업의 이름을 expFrame으로 지정하고, 소스 모델에서 Explicit를 선택한다.
3. 작업을 제출한다.
13) 동역학 해석 결과의 후처리
Abaqus/Standard에서 선형 정적 해석을 수행할 때 응력, 변위와 반력의 출력 외에도 변형도 조사하였다. Abaqus/Explicit 해석도 유사하게 변형을 검토하고, 필드 데이터 보고서를 만들 수 있다. 이것은 동역학 해석이므로 하중으로 발생한 비정상 응답을 조사한다. 이 응답은 변형 후 모델 모양의 시간 이력을 애니메이션으로 표시하거나 트러스의 하단 중앙 절점의 변위 이력을 그려서 분석한다.
모델의 변형을 나타낸다. 대변형 해석(Abaqus/Explicit)에서 기본 변형의배율은 1이다. 트러스 구조의 변형을 쉽게 확인할 수 있도록 Deformation Scale Factor를 20으로 변경한다.
변형 후 모델 모양의 시간 기록 애니메이션을 만들려면 다음과 같이 설정한다.
1. 메뉴에서 Animate → Time History를 선택한다. 시간 기록 애니메이션은 최고 속도로 연속 루프를 시작한다. Abaqus/CAE는 오른쪽에 비디오 재생기 제어를 표시한다.
2. 메뉴에서 Options → Animation을 선택한다. Animation Options 대화 상자가 나타난다.
3. Mode를 Play Once로 바꾸고, Frame Rate 슬라이더를 움직여서 동영상을 느리게 한다.
4. 애니메이션을 조정하여 애니메이션 시작, 일시 중지와 스텝 재생을 수행할 수 있다.
트러스 구조는 하중에 동적으로 반응한다. 이것은 절점 세트 Center의 수직 방향 변위를 그려서 확인할 수 있다. ODB 파일에 저장된 이력 또는 필드 데이터에서 X-Y 곡선을 만들 수 있다. X-Y 곡선은 외부 파일에서 읽거나 Visualization 모듈에서 대화식으로 입력할 수 있다. 생성된 곡선은 나중에 해당 데이터를 조작하거나 그래프 모양으로 화면에 표현할 수 있다. 이 예제는 이력 데이터를 사용하여 곡선을 작성하고 표현한다. 절점의 수직 방향 변위를 X-Y 그래프로 표시하려면 다음과 같이 설정한다.
1. 결과 트리에서 expFrame.odb라는 출력 데이터베이스 아래에 있는 History Output 컨테이너를 확장한다.
2. 유효한 이력 출력 목록에서 Spatial displacement: U2 at Node x in NSET CENTER를 두 번 클릭한다.
Abaqus/CAE는 그림과 같이 트러스 구조의 하현재의 중심 절점에서 수직 변위를 표시한다.
⊙ 이 그림에서 그래프의 범례를 숨기고, 축 이름을 변경할 수 있다. 대부분 X–Y 선도 옵션은 뷰포트의 해당 영역을 두 번 클릭하여 직접 접근할 수 있다. 하지만 객체를 직접 조작할 수 있도록 먼저 프롬프트에서 X를 클릭하여 현재 작업을 취소해야 한다. 범례를 숨기려면 뷰포트에서 범례를 두 번 클릭하여 Chart Legend Options 대화 상자를 연다. 이 대화 상자의 Contents 탭에서 Show legend를 끈다. 축의 레이블을 변경하려면 축 중 하나를 두 번 클릭하여 Axis Options 대화 상자를 열고 그림과 같이 축 제목을 편집한다.
모델 데이터베이스 파일을 저장한 후 메뉴에서 File → Exit로 Abaqus/CAE를 종료한다.
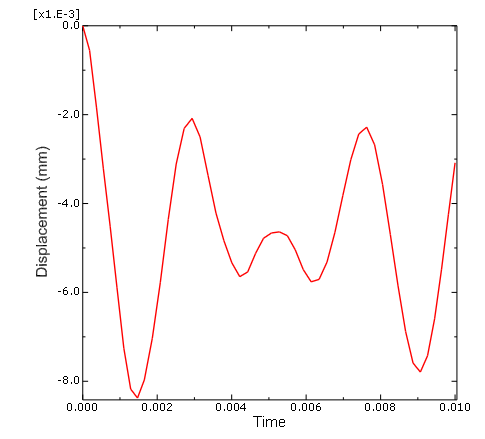
[Abaqus] 유한 요소의 종류
Abaqus는 다양한 요소를 사용한다. 이 다양한 요소 라이브러리는 다양한 문제를 해결하는 강력한 도구를 제공한다. Abaqus/Explicit에서 사용하는 요소는 일부 예외를 제외하고 Abaqus/Standard에서 사용
sidedesk.tistory.com
'공학 > 유한요소해석' 카테고리의 다른 글
| [Abaqus] 강체 요소란 무엇인가? (0) | 2024.04.08 |
|---|---|
| [Abaqus] 유한 요소의 종류 (0) | 2024.04.08 |
| [Abaqus] 내연적과 외연적 절차의 비교 (1) | 2024.04.06 |
| [Abaqus] Abaqus 해석의 구성 요소 (0) | 2024.04.06 |
| [Abaqus] Abaqus의 기초 (0) | 2024.04.06 |