2024. 5. 14. 20:43ㆍ공학/유한요소해석
그림에 표시된 플레이트를 만든다. 이 플레이트는 글로벌 1축에 30° 기울어지고, 한쪽 끝은 완벽히 고정되고, 반대쪽 끝은 플레이트의 축에 평행한 레일 위를 이동하도록 제한된다. 이 플레이트가 균일한 압력을 받았을 때 스팬 중앙의 처짐을 찾는다. 또한 이 문제에서 선형 해석이 유효한지 Abaqus/Standard를 사용하여 해석하고 평가한다.
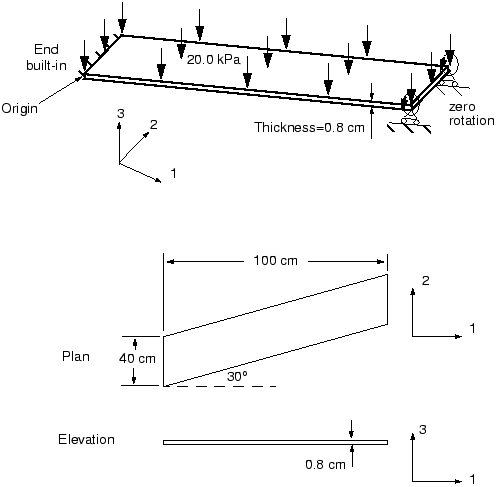
1) 전처리
모델을 만들기 전에 단위계를 결정해야 한다. 치수는 cm 단위로 주어졌지만, 하중과 재료 특성은 MPa와 GPa 단위이다. 이 단위는 일관성이 없으므로 모델에서 사용할 일관된 단위계를 선택하고, 필요한 입력 데이터를 변환해야 한다. 다음 설명에서 뉴턴, 미터, 킬로그램, 초를 사용한다.
Abaqus/CAE를 시작하고, 평면 Shell의 기본 기능으로 3차원 변형체를 만든다. 파트에 Plate라고 이름을 입력하고, 파트의 근사 크기는 4.0을 입력한다. 파트 형상을 만드는 권장 방법은 다음과 같다. 플레이트의 형상을 스케치하려면 다음과 같이 설정한다.
1. Sketcher에서 Create Lines: Rectangle(4 Lines) 도구를 사용하여 임의 크기의 직사각형을 만든다.
2. Sketcher가 자동으로 만든 4개의 수직 구속조건과 하나의 수평 구속조건을 삭제한다.
3. 왼쪽과 오른쪽 가장자리가 수직 방향을 유지하도록 구속하고, 아래쪽과 위쪽 가장자리가 평행이 되도록 구속한다.
4. 왼쪽 가장자리를 선택하여 가장자리에 치수를 만들고 0.4m를 입력한다.
5. 하단 가장자리에 치수를 입력한다. 가장자리의 직선 부분이 아닌 양쪽 끝의 꼭짓점을 선택하여 수평 치수를 정의한다. 꼭짓점 사이의 수평 거리를 1.0m를 입력한다.
⊙ 직선 자체에 치수를 만들면 직선 길이만 제어하고, 방향은 무관하다.
6. 왼쪽과 아래쪽 가장자리 사이의 각도에 치수를 정의한다. 왼쪽과 아래쪽 가장자리를 계속 선택하고 각도에 60°를 입력한다. 최종 스케치는 다음 그림과 같다.
7. 프롬프트에서 Done을 클릭하여 Sketcher를 종료한다.
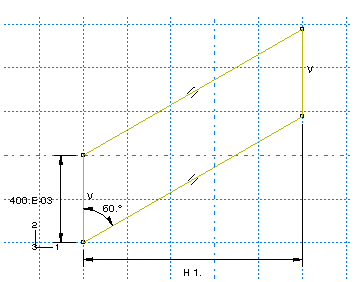
이 플레이트는 영률 E=30×10⁹Pa, 푸아송의 비 0.3의 등방성 선형 탄성 재료로 구성한다. 재료 정의를 작성하고, 재료 이름을 Metal이라고 한다.
글로벌 좌표계에서 이 구조의 방향은 모델 그림과 같다. 글로벌 직교 좌표계는 기본 재료 방향을 정의한다. 그러나 이 판은 이 좌표계에서 기울어져 있다. 재료 1방향의 직접 응력($\sigma_{11}$)은 플레이트의 휨으로 생긴 축 응력과 플레이트 축을 가로지르는 응력 모두의 영향을 받기 때문에 기본 재료 방향을 사용하면 해석 결과를 분석하기가 쉽지 않다. 재료 방향이 플레이트의 축과 가로 방향으로 정렬하면, 결과의 해석은 간단해진다.
따라서 로컬 $x'$ 방향이 플레이트의 축을 따라 위치하고(글로벌 1축에 대해 30° 방향) 로컬 $y'$ 방향이 플레이트의 평면에 위치하는 로컬 직교 좌표계가 필요하다. 다음 절차에 따라 로컬(기본값이 아닌) 재료 좌표계에서 Shell 요소 특성을 정의한다.
Shell 요소 특성과 로컬 재료 방향을 정의하려면 다음과 같이 설정한다.
1. 균질 Shell 요소 특성 Plate_Section을 정의한다. 이 재료는 선형 탄성이므로 해석을 시작하기 전에 단면 적분을 수행하도록 지정한다. 또한 이상화 옵션의 기본값인 No idealization을 그대로 사용한다. 0.8E-2의 Shell 두께와 Metal 재료 정의를 요소 특성에 지정한다.
2. 다음 그림과 같이 Create Datum CSYS: 2 Lines 도구를 사용하여 직교 데이텀 좌표계를 정의한다.

3. 특성 모듈의 메뉴에서 Assign → Material Orientation을 선택하고, 로컬 재료 방향을 적용할 영역으로 파트 전체를 선택한다. 뷰포트에서 이전에 작성한 데이텀 좌표계를 선택한다. 선 방향으로 Axis 3을 선택한다. 이 축 주위에 추가 회전이 필요하지 않다.
⊙ 로컬 재료 방향이 올바르게 지정되었는지 확인하려면, 메뉴에서 Tools → Query를 선택하고, 재료 방향에 특성 쿼리를 실행한다. 선택한 영역의 재료 방향을 나타내는 좌표축이 뷰포트에 표시된다.
파트 요소망 분할과 요소 생성이 완료되면 모든 요소 변수는 이 로컬 좌표계에 정의된다.
4. 요소 특성의 정의를 플레이트에 지정한다. Shell 오프셋을 정의하려면 Middle surface를 그대로 사용한다.
플레이트의 dependent Instance를 만든다. 이 플레이트를 스팬 중앙에서 절반으로 나눈다. 그러면 그 위치에 세트를 정의할 수 있다. 또한 다른 출력 요청과 경계 조건을 정의하는 데 사용되는 추가 어셈블리 세트 모음을 정의한다. 플레이트를 분할하고 형상 세트를 정의하려면 다음과 같이 설정한다.
1. 모델 트리에서 Parts 컨테이너의 Plate 항목을 두 번 클릭하여 파트를 현재로 설정한다.
2. Partition Face: Use Shortest Path Between 2 Points 도구를 사용하여 플레이트를 반으로 나눈다. 플레이트의 대각선 가장자리 중간 점을 사용하여, 다음 그림에 표시된 파티션을 만든다.
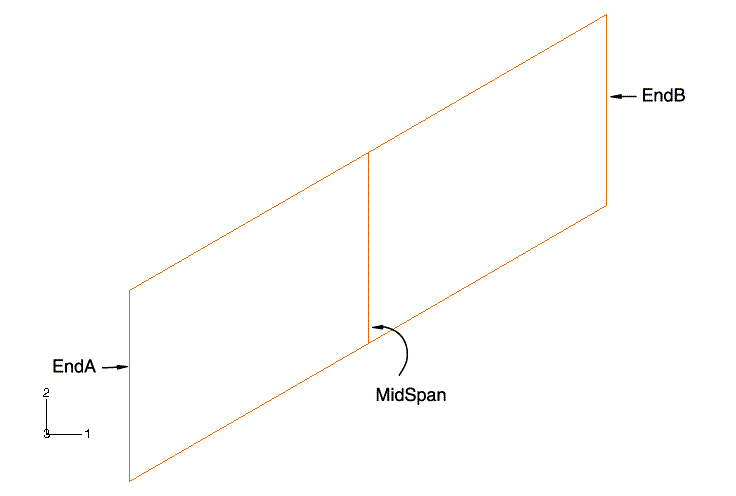
3. 모델 트리에서 Assembly 컨테이너를 확장하고 Sets 항목을 두 번 클릭하여 스팬 가운데 형상 세트 Mid_Span을 만든다. 마찬가지로 판의 왼쪽과 오른쪽 가장자리 세트를 만들고 각각 이름을 End_A과 End_B로 지정한다. 이 세트의 위치는 위 그림과 같다.
⊙ 형상 세트는 모델 트리의 Assembly 컨테이너 아래에 있는 Sets 항목을 확장한 다음 표시된 목록에서 세트 이름을 두 번 클릭하여 확인할 수 있다. 선택한 세트는 뷰포트에서 강조 표시되며 필요할 때 수정할 수 있다.
그다음 하나의 정적 일반 단계를 만든다. 단계에 Apply Pressure라는 이름을 입력하고, 단계 설명에 Uniform pressure(20kPa) load를 지정한다. 단계의 모든 기본 설정을 그대로 사용한다.
필드 데이터로 필요한 출력은 절점 변위, 반력, 요소 응력이다. 이 데이터는 Visualization 모듈에서 변형 표시, 등고선 표시, 표 형식 보고서를 만드는 데 사용된다. 또한 Visualization 모듈에서 X-Y 선도를 표시하려면 스팬 중앙 변위를 이력 데이터로 내보내야 한다. 기본 출력 요청을 변경하려면 다음과 같이 설정한다.
1. 전체 모델의 절점 변위, 반력, 요소 응력, 요소 변형만 필드 데이터로 ODB 파일에 기록되도록 필드 출력 요청을 편집한다.
2. Mid_Span 세트의 수직 방향 절점 변위 U3만 이력 데이터로 ODB 파일에 기록되도록 이력 출력 요청을 편집한다.
플레이트의 왼쪽 끝은 완벽히 고정한다. 오른쪽 끝은 플레이트의 축에 평행한 레일 위로 움직이도록 제한한다. 후자의 경계 조건 방향은 글로벌 축과 일치하지 않으므로 플레이트에 맞는 축을 갖는 로컬 좌표계를 정의해야 한다. 이전에 생성된 데이텀 좌표계를 사용하여 이 로컬 재료 방향을 정의할 수 있다.
경계 조건을 로컬 좌표계로 지정하려면 다음과 같이 설정한다.
1. 모델 트리에서 BCs 컨테이너를 두 번 클릭하고, 변위/회전의 기계적 경계 조건 Rail boundary condition을 Apply Pressure 단계에 정의한다.
이 예제는 경계 조건을 뷰포트에서 직접 선택한 영역이 아닌 세트에 지정한다. 따라서 경계 조건의 적용 영역이 요청되면 뷰포트의 프롬프트에서 Sets를 클릭한다.
2. Region Selection 대화 상자가 나타나면, 세트 End_B를 선택한다. Highlight selections in viewport를 선택하여 올바른 세트가 선택되었는지 확인한다. 플레이트의 오른쪽 가장자리가 강조 표시된다. Continue를 클릭한다.
3. Edit Boundary Condition 대화 상자에서 화살표를 클릭하여 경계 조건이 적용되는 로컬 좌표계를 지정한다. 이 뷰포트에서 이전에 만든 데이텀 좌표계를 선택하고, 로컬 방향을 정의한다. 로컬 1방향은 플레이트의 축과 평행하다.
4. Edit Boundary Condition 대화 상자에서 U1을 제외한 모든 자유도를 고정한다.
이제 플레이트의 오른쪽 가장자리가 플레이트의 축 방향으로만 움직이도록 구속한다. 플레이트의 요소망 분할과 절점이 생성되면 출력량(변위, 속도, 반력 등)은 이 로컬 좌표계로 정의한다.
판의 왼쪽 가장자리(세트 End_A)의 모든 자유도를 고정하여 경계 조건을 정의한다. 이 경계 조건의 이름은 Fix left end이다. 이 경계 조건은 기본 글로벌 방향을 사용한다.
마지막으로 Shell의 상단에 분포하는 균일한 압력 하중을 정의하고, Pressure를 입력한다. 파트의 두 영역을 [Shift]+클릭으로 선택하고 Done을 클릭한다. Shell 표면 또는 내부 면에 대한 면을 선택하라는 메시지가 나타나면 Brown을 선택한다. 이것은 플레이트의 상단 측면에 해당한다. 필요에 따라 플레이트의 상단 측면을 더 명확하게 구별할 수 있도록 뷰를 회전한다. 2.E4Pa의 하중을 입력한다.
다음 그림은 이 해석의 권장 요소망이다. 요소 종류를 선택하기 전에 이 플레이트가 얇거나 두꺼운지 왜곡이 작거나 큰지에 관한 질문에 대답해야 한다. 이 플레이트는 매우 얇고 최소 스팬에 대한 두께의 비율은 0.02이다. (두께는 0.8cm, 최소 범위는 40cm이다) 이 구조의 왜곡 크기를 예측하는 것은 쉽지 않지만, 왜곡은 미세한 것으로 간주한다. 이 정보를 기반으로 2차 Shell 요소(S8R5)를 선택한다. 이 요소는 미세 변형 해석에서 얇은 Shell에 정밀한 결과를 제공한다.
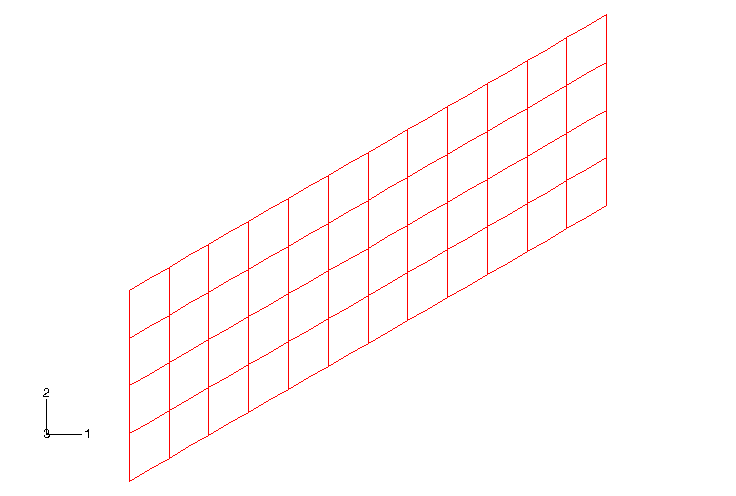
모델 트리에서 Parts 컨테이너 아래에 있는 Plate 항목을 확장한 다음 표시된 목록에서 Mesh를 두 번 클릭한다. 전체 요소 크기가 0.1인 Seed를 파트에 적용한다. 5개의 자유도를 갖는 2차 저감 적분 Shell 요소(S8R5)를 사용하여 4각형 요소망을 만든다.
계속하기 전에 이 모델의 이름을 Linear로 변경한다. 이 모델은 ‘비선형성’에서 설명하는 대각선 플레이트 예제에서 모델의 기초로 사용한다. 작업 Skew_Plate를 만들고 다음 설명‘Linear Elastic Skew Plate. 20 kPa Load’을 입력한다.
모델 데이터베이스 파일 Skew_Plate.cae에 저장한다.
2) 해석
해석 작업을 제출하고 진행 상황을 관찰한다. 해석 제품이 모델링 오류를 감지하면 수정하고, 경고 메시지가 있으면 원인을 조사한다.
3) 후처리
이 절은 Abaqus/CAE로 후처리를 진행한다. Shell 해석 결과를 시각화하는 데는 등고선 표시와 기호 표시가 모두 유용하다. Module 목록에서 Visualization 모듈을 시작한다. 그다음 작업으로 생성된 ODB 파일(SkewPlate.odb)을 연다. 기본적으로 모델의 원형이 표시된다. 원형 표시를 사용하여 모델의 정의를 확인한다. 대각선 플레이트 모델의 요소 법선 방향이 올바르게 정의되고 양의 3방향을 향하는지 확인한다. 요소의 법선 방향을 보려면 다음과 같이 설정한다.
1. 메뉴에서 Options → Common을 선택하면 Common Plot Options 대화 상자가 나타난다.
2. Normals 탭을 클릭한다.
3. Show normals를 켜고 기본 설정인 On elements를 그대로 사용한다.
4. OK를 클릭하여 설정을 적용하고 대화 상자를 닫는다.
디폴트의 뷰는 등각 투상도이다. 이 뷰는 뷰 메뉴의 옵션 또는 View Manipulation 툴바의 뷰 도구를 사용해 변경할 수 있다. 뷰를 변경하려면 다음과 같이 설정한다.
1. 메뉴에서 View → Specify를 선택한다. Specify View 대화 상자가 나타난다.
2. 사용할 수 있는 방법 목록에서 Viewpoint를 선택한다.
3. 관점 벡터의 X-, Y-, Z- 좌표에 -0.2, -1, 0.8을, 위쪽 벡터의 좌표에 0, 0, 1을 입력한다.
4. OK를 클릭한다. 그림과 같이 지정된 보기에서 모델이 표시된다.

기호 표시는 지정된 변수를 절점 또는 요소의 적분점에서 시작하는 벡터로 표시한다. 대부분의 텐서 값과 벡터값의 변수에 기호를 표시할 수 있다. 예외는 주로 기계적이 아닌 출력 변수와 절점에 저장된 요소 결과이다. 화살표의 상대 크기는 결과의 상대 크기를 나타내며, 벡터의 방향은 결과의 글로벌 방향이다. 기호 표시 범례는 화살표 색상과 값의 범위를 나타낸다. 변위(U), 반력(RF)과 같은 변수의 합성 값 결과를 표시할 수 있다. 또한 이런 변수의 개별 구성 요소를 표시할 수 있다. 계속하기 전에 요소의 법선을 숨긴다.
변위의 기호 표시를 만들려면 다음과 같이 설정한다.
1. Field Output 툴바의 왼쪽에 있는 변수 종류 목록에서 Symbol을 선택한다.
2. 툴바의 중앙에 있는 출력 변수 목록에서 U를 선택한다.
3. 벡터와 선택한 구성 요소 목록에서 U3를 선택한다. 합성 변위 벡터의 기호 표시가 변형 형상으로 표시된다.
4. 기본 음영 렌더링 스타일은 이런 화살표를 차단한다. 화살표가 차단되지 않고 표시되는 뷰는 Common Plot Options 대화 상자를 사용하여 렌더링 스타일을 Wire frame으로 변경하여 얻을 수 있다. 요소의 법선이 여전히 표시되면 숨긴다.
5. 이 기호 표시는 원형 형상에서도 표시할 수 있다. 메뉴에서 Plot → Symbols → On Undeformed Shape를 선택한다.
다음 그림과 같이 원형 모양에 기호가 표시된다.
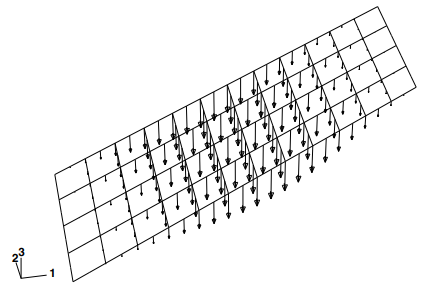
기호 표시를 사용하여 응력과 같은 텐서 변수의 Principal 값을 표시할 수 있다. 주응력의 기호 표시는 각 적분점에서 3개의 벡터로 계산한다. 압축은 적분점을 향하는 방향으로 표시하고, 인장은 적분점에서 멀어지는 방향으로 표시한다. 또한 주응력을 개별적으로 표시할 수 있다. 주응력을 기호로 표시하려면 다음과 같이 설정한다.
1. Field Output 툴바의 왼쪽에 있는 변수 종류 목록에서 Symbol을 선택한다.
2. 툴바 중앙의 출력 변수 목록에서 S를 선택한다.
3. 텐서량과 구성 요소 목록에서 텐서량으로 ALL_PRINCIPAL_COMPONENTS를 선택한다. 주응력의 기호가 표시된다.
4. 메뉴에서 Options → Symbol을 선택하거나 도구 상자의 Symbol Options 도구를 사용하여 화살표의 길이를 변경한다. Symbol Plot Options 대화 상자가 나타난다.
5. Color & Style 페이지에서 Tensor 탭을 클릭한다.
6. Size 슬라이더를 드래그하여 화살표 길이를 2로 선택한다.
7. OK를 클릭하여 설정을 적용하고, 대화 상자를 닫는다. 다음 그림과 같은 기호가 표시된다.
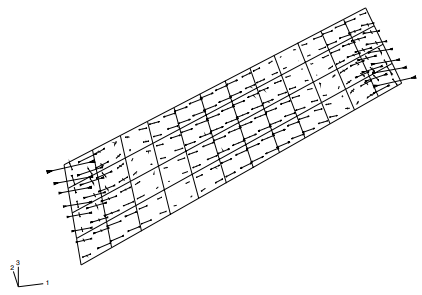
8. 기본적으로 주응력은 단면점 1에 표시한다. 기본이 아닌 단면점에서 응력을 표시하려면 메뉴에서 Result → Section Points를 선택하고, Section Points 대화 상자를 연다.
9. 표시할 기본이 아닌 단면점을 선택한다.
10. 복잡한 모델에서 요소 모서리는 기호로 표시하기 어려울 수 있다. 요소 모서리를 숨기려면 Common Plot Options 대화 상자의 Basic 탭에서 Feature edges를 선택한다. 다음 그림은 피처 라인 만 표시할 때 기본 단면점 주응력의 기호 표시이다.
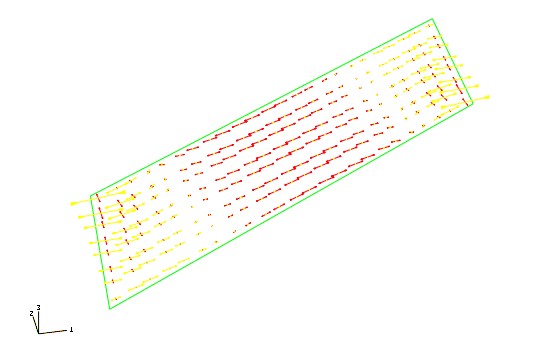
Abaqus/CAE는 요소의 재료 방향을 표시할 수 있다. 이 기능은 해석에서 재료 방향이 올바르게 지정되었는지 확인하는 데 특히 유용하다.
재료 방향을 표시하려면 다음과 같이 설정한다.
1. 메뉴에서 Plot → Material Orientation → On Undeformed Shape를 선택한다. 재료 방향은 원형이 표시된다. 기본적으로 재료 방향을 나타내는 좌표축은 화살표 머리 없이 표시된다.
2. 메뉴에서 Options → Material Orientation을 선택하거나, 도구 상자의 Material Orientation Options 도구를 사용하여, 화살표가 있는 좌표축을 표시한다. Material Orientation Plot Options 대화 상자가 나타난다.
3. Arrowhead 옵션을 설정하여 화살표를 좌표축에 사용한다.
4. OK를 클릭하여 설정을 적용하고 대화 상자를 닫는다.
5. Views 툴바에서 사용할 수 있는 미리 정의한 뷰를 사용하여 다음 그림과 같이 만을 표시한다. 이 그림에서 원근법은 꺼져 있다.

⊙ Views 툴바가 보이지 않으면 메뉴에서 View → Toolbars → Views를 선택한다.
기본적으로 재료 1방향은 파란색, 재료 2방향은 노란색, 재료 3방향이 있으며 빨간색으로 표시한다.
프린트 출력된 자료를 조사하여 후처리를 추가할 수 있다. 표시 그룹을 이용하여 전체 모델의 요소 응력(성분 S11, S22, S12), 지지 절점(세트 End_A와 End_B)의 반력과 모멘트, 스팬 중앙 절점(세트 Mid_Span)의 변위를 표 형식 보고서를 작성한다. 응력 데이터는 아래와 같다.
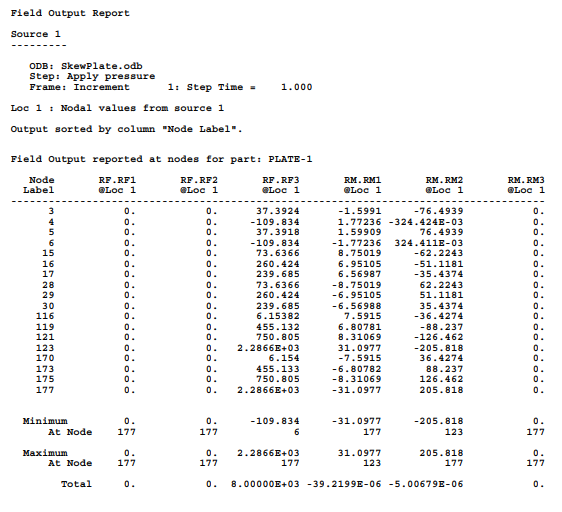
위치 Loc 1과 Loc 2는 응력이 계산된 요소의 단면점을 식별한다. Loc 1(단면점 1에 해당)은 Shell의 SNEG 표면에 존재하고, Loc 2(단면점 3에 해당)는 SPOS 평면에 존재한다. 요소에 로컬 재료 방향이 사용되었다. 이 요소의 응력은 로컬 좌표계를 참조한다.
미세 변형률의 가정이 이 해석에 유효했는지 확인한다. 정점 응력에 대한 축 방향 변형률은 $ \epsilon_{11} \approx 0.008 $이다. 일반적으로 변형률은 4~5% 미만이면 미세한 것으로 간주하므로 0.8%의 변형률은 S8R5 요소가 합리적인 범위 안에 있다.
반력과 반력 모멘트는 다음 표에 기록된다. 이 반력은 글로벌 좌표계로 기록된다. 반력과 반력 모멘트를 해당 하중과 합치면 ‘0’이 되는지 확인한다. 3방향의 ‘0’이 아닌 반력은 압력 하중(20kPa×1.0m×0.4m)의 수직 방향 힘과 평형을 이룬다. 이 압력 하중은 반력 외에도 구속된 회전 자유도에 자기 평형 상태의 반력 모멘트를 발생시킨다.
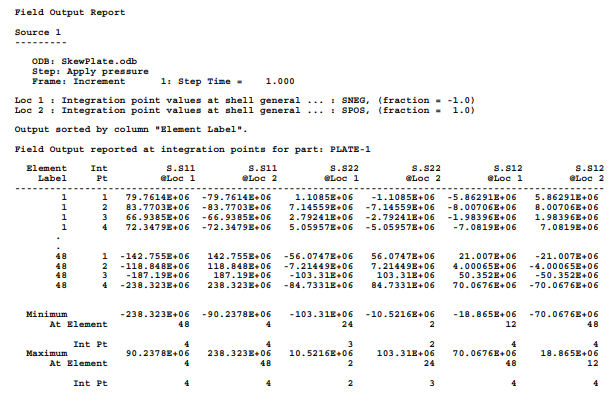
이 예는 선형 해석으로 수행되며, 절점 변위가 특성 구조 치수와 비교하여 작다고 가정한다. 변위 테이블(여기는 표시되지 않음)과 같이 판의 중앙 처짐은 약 5.4cm이다. 이것은 플레이트 길이의 약 5%이다. 그러나 선형 해석에서 정확한 결과를 얻으려면 이 변위가 아주 작은지 확실하지 않다. 구조의 비선형 효과가 중요할 수 있으므로 비선형 해석을 수행하고, 이 예제를 더 자세히 조사해야 한다.
'공학 > 유한요소해석' 카테고리의 다른 글
| [Abaqus] Beam 요소 사용 (0) | 2024.05.19 |
|---|---|
| [CAE] 기본적인 응력 상태 (0) | 2024.05.18 |
| [Abaus] Shell의 재료 방향 (0) | 2024.05.14 |
| [Abaqus] Shell 공식화 – 후판과 박판 (0) | 2024.05.14 |
| [Abaqus] Shell 요소란 무엇인가? (0) | 2024.05.14 |