2024. 6. 6. 12:43ㆍ공학/유한요소해석
긴 금속판으로 채널을 성형하는 이 해석은 강체 서피스를 사용하고, Abaqus/Standard에서 성공적으로 접촉을 해석하는 데 필요한 복잡한 기술을 설명한다.
이 예제는 블랭크(Blank)라고 하는 변형체 재료의 띠(Strip)와 블랭크에 접촉하는 펀치, 다이, 블랭크 홀더와 같은 도구로 구성된다. 각 도구는 블랭크보다 훨씬 단단하므로 강체 서피스로 만든다. 다음 그림은 이런 구성 요소의 기본 배치를 보여준다.

블랭크는 두께가 1mm이고, 블랭크 홀더와 다이 사이에 끼워져 있다. 블랭크 홀더의 힘은 440 kN이다. 이 힘은 블랭크와 블랭크 홀더와 블랭크 다이 사이의 마찰과 함께 성형 공정에서 블랭크 재료가 다이 드로잉(Die drawing)하는 방법을 제어한다. 사용자는 성형 가공에서 펀치에 작용하는 힘을 계산한다. 또한 블랭크 홀더의 힘과 각 공구와 블랭크 사이의 마찰 계수를 설정하고, 채널이 어떻게 성형되는지 평가한다.
2차원인 평면 변형률 모델을 사용한다. 모델이 면외 방향으로 변형이 발생하지 않는다는 가정은 구조가 면외 방향으로 길 때 효과적이다. 이 성형 공정은 채널의 중심을 따라 평면에 대칭이므로 채널의 절반만 만든다. 이 모델은 일반 접촉 대신 접촉 쌍 알고리즘을 사용한다. 일반 접촉은 Abaqus/Standard의 해석용 강체 서피스를 사용할 수 없기 때문이다. 각 구성 요소의 치수는 다음 그림과 같다.

1) 전처리
Abaqus/CAE를 시작하고, 블랭크를 나타내는 하나의 변형체 파트와 각 도구를 나타내는 세 개의 강체 파트를 만들어야 한다.
평면 Shell의 기본 기능으로 2차원 변형체 Solid 파트를 작성하여 변형할 수 있는 블랭크를 만든다. 파트의 근사 크기에 0.25를 사용하고, 파트에 Blank라는 이름을 입력한다. 형상을 정의하기 위해 임의 치수의 사각형을 스케치한다. 그다음 직사각형의 수평과 수직 길이에 치수를 입력하고, 치수를 편집하여 파트 형상을 정확하게 정의한다. 최종 스케치는 다음 그림과 같다.

단단한 도구는 모두 별도의 부품을 만들어야 한다. 도구 파트는 거의 같은 기법을 사용하여 만들기 때문에 이 중 펀치만 만드는 방법을 자세히 설명한다. 와이어의 기본 기능으로 2차원 평면의 해석적 강체 파트를 작성하여 펀치를 강체로 만든다. 파트의 근사 크기에 0.25를 사용하고, 파트에 Punch라는 이름을 입력한다. Create Lines와 Create Fillet 도구를 사용하여 파트의 형상을 스케치한다. 필요에 따라 치수를 작성하고 편집하여 형상을 정확하게 정의한다. 최종 스케치는 다음 그림과 같다.

강체 참조 점을 만들어야 한다. 파트의 형상 정의가 끝나면 Sketcher를 종료하고 파트 모듈로 돌아간다. 메뉴에서 Tools → Reference Point를 선택한다. 뷰포트에서 원호 중심의 점을 강체 참조 점으로 선택한다.
그다음 블랭크 홀더와 다이를 각각 나타내는 두 개의 해석적 강체 부품인 블랭크 홀더와 다이를 추가한다. 두 파트는 서로 대칭이므로 추가할 파트의 기하 형상은 펀치용으로 만든 스케치를 회전하면 가장 쉽게 만들 수 있다. 예를 들어, 펀치의 단면 스케치를 편집하고 이 스케치를 Punch라는 이름으로 저장한다. 그다음 파트 Holder를 작성하고, 스케치 Punch를 파트 정의에 추가한다. 스케치는 수직 방향의 가장자리를 기준으로 미러링한다. 마지막으로 파트 Die를 만들고 스케치 Punch를 파트 정의에 추가한다. 이러면 먼저 수직 방향의 가장자리를 기준으로 스케치를 미러링한 다음 수평 방향의 가장자리를 기준으로 스케치를 미러링한다. 각 파트에서 원호의 중심에 참조 점을 잊지 않고 작성한다.
블랭크의 재료는 탄성률은 210.0×109 Pa, ν=0.3인 고장력 강이다. 이 재료의 비탄성 응력-변형률 거동은 다음 표와 그림과 같다. 이 재료는 소성 변형할 때 상당한 가공 경화가 발생한다. 이 해석은 소성 변형률이 높아질 가능성이 크다. 따라서 경화 데이터는 50% 소성 변형률까지 제공한다.
표. 항복 응력–소성 변형률 데이터
| 항복응력 (Pa) | 소성 변형률 |
| 400.0E6 | 0.0 |
| 420.0E6 | 2.0E−2 |
| 500.0E6 | 20.0E−2 |
| 600.0E6 | 50.0E−2 |
이런 특성을 가진 재료 Steel을 만든다. 재료 Steel을 참조하는 균질 Solid 요소 특성 Blank_Section을 만든다. 이 요소 특성을 블랭크에 지정한다.
블랭크는 변형과 함께 크게 회전한다. 블랭크 운동과 함께 회전하는 좌표계에서 응력과 변형률을 출력하면 결과를 해석하기 쉽다. 따라서 처음에는 글로벌 좌표계와 평행하며, 요소가 변형될 때 그에 따라 이동하는 로컬 재료 좌표계를 만든다. 이렇게 하려면 Create Datum CSYS: 3 Points 도구를 사용하여 직교 데이텀 좌표계를 만든다. 특성 모듈의 메뉴에서 Assign → Material Orientation을 선택한다. 로컬 재료 방향을 지정할 영역으로 블랭크를 선택하고, CSYS로 뷰포트의 데이텀 좌표계를 선택한다. Axis 3을 선택하고 추가 회전 옵션에 None을 그대로 사용한다.

그다음 파트 Instance 어셈블리를 만들고, 해석 모델을 정의한다. 블랭크를 Instance로 만드는 것으로 시작한다. 그다음 아래에 설명된 기술을 사용하여 강체 도구를 Instance로 만들고 배치한다.
펀치를 Instance로 만들고 배치하려면 다음과 같이 설정한다.
1. 모델 트리에서 Assembly 컨테이너 아래의 Instances를 두 번 클릭하고, Instance 파트에 Punch를 선택한다. 2차원 평면 변형률 모델은 글로벌 1-2 평면에 정의해야 한다. 따라서 부품을 Instance로 만든 후에는 파트를 회전해서는 안 된다. 하지만 모델의 원점은 어떤 편리한 위치에 배치할 수 있다. 1방향은 대칭 평면의 수직이다.
2. 그림 12.15와 같이 초기 모양의 펀치 바닥은 블랭크 상단에 있다. 메뉴에서 Constraint → Edge to Edge를 선택하고, 펀치를 블랭크에 수직으로 배치한다.
3. 펀치의 수평 모서리를 드라이브 Instance의 선형 모서리로 선택하고, 블랭크의 상단 모서리를 고정 Instance의 직선 모서리로 선택한다. 두 Instance에 화살표가 표시된다. 펀치는 그 화살표가 블랭크의 화살표와 같은 방향을 향하도록 이동한다.
4. 필요한 경우, 프롬프트에서 Flip을 클릭하여 두 화살표가 같은 방향을 향하도록 펀치에 화살표 방향을 반전시킨다. 그렇지 않으면, 펀치가 반전된다. 화살표가 같은 방향을 향하면 OK를 클릭한다.
5. 0.0 m의 거리를 입력하여 이 Instance 사이의 간격을 지정한다. 뷰포트의 펀치가 지정된 위치로 이동한다. Auto-fit 도구를 클릭하여 전체 어셈블리를 뷰포트에 맞게 조정한다.
6. 펀치의 수직 모서리는 블랭크의 왼쪽 모서리에서 0.05 m 위치에 있다. 새 Edge to Edge 구속조건을 정의하여 펀치를 블랭크에 대해 가로로 배치한다. 펀치의 수직 모서리를 드라이브 Instance의 선형 모서리로 선택하고, 블랭크의 왼쪽 모서리를 고정 Instance의 직선 모서리로 선택한다. 필요한 경우 두 화살표가 같은 방향을 향하도록 펀치의 화살표를 뒤집는다. -0.05 m의 거리를 입력하여 이 가장자리 사이의 간격을 지정한다. 모서리의 법선 방향에 오프셋이 적용되므로, 음수의 거리를 사용한다. 이 모서리의 법선은 블랭크의 모서리로부터 멀어지는 방향을 향하고 있다. 블랭크에 상대적인 펀치 배치가 완료되었으므로 펀치의 왼쪽 가장자리가 블랭크의 왼쪽 가장자리를 넘었는지 확인한다. 이것은 접촉 계산 중에 블랭크에 속하는 절점이 펀치에 속하는 강체 표면에서 ‘낙하’하는 것을 방지하는 데 필요하다. 필요한 경우 Part 모듈로 돌아가서 부품 정의를 편집하여 이 요구 사항을 충족시킨다.
블랭크 홀더를 Instance화하고 배치하려면 다음과 같이 설정한다. 블랭크 홀더를 Instance로 만들하고 배치하는 절차는 펀치를 Instance화하고 배치하는 데 사용된 절차와 거의 같다. 초기 형상의 블랭크 홀더는 수평 모서리를 블랭크의 상단 모서리로부터 0.0 m의 거리에 수직 모서리를 펀치의 수직 모서리로부터 0.001 m의 거리에 각각 오프셋으로 배치되었다는 것을 알 수 있다. 필요한 Edge to Edge 구속조건을 정의하고 블랭크 홀더를 배치한다. 필요한 경우 화살표 방향을 뒤집는다. 또한 블랭크 홀더의 오른쪽 가장자리가 블랭크의 오른쪽 가장자리를 넘었는지 확인한다. 필요한 경우 파트 모듈로 돌아가 파트 정의를 편집한다.
다이를 Instance화하고 배치하려면 다음과 같이 설정한다. 다이를 Instance화하고 배치하는 절차는 다른 도구를 Instance로 만들고 배치하는 데 사용한 절차와 거의 같다. 초기 형상의 다이는 수평 방향의 모서리를 블랭크의 아래쪽 가장자리로부터 0.0 m의 거리로, 수직 방향의 모서리를 홀더 수직 방향의 모서리로부터 0.0 m의 거리에서 각각 오프셋으로 배치된 것을 알 수 있다. 필요한 Edge to Edge 구속조건을 정의하고, 다이를 배치한다. 필요에 따라 화살표 방향을 반전시킨다. 또한 다이의 오른쪽 가장자리가 블랭크의 오른쪽 가장자리를 넘었는지 확인한다. 필요한 경우 Part 모듈로 돌아가 파트 정의를 편집한다. 최종 어셈블리는 다음 그림과 같다.

이 시점에서 나중에 하중과 경계 조건을 지정하고 데이터 출력을 제한하는 데 사용할 기하 형상 세트를 작성하는 것이 편리하다. 강체 기준점 당 하나, 블랭크의 대칭 평면에 하나의 총 네 개의 세트를 만든다.
기하 형상 세트를 작성하려면 다음과 같이 설정한다.
1. Assembly 컨테이너 아래에 있는 Set 항목을 두 번 클릭하여 다음 형상 세트를 만든다.
• Ref_Punch: 펀치의 강체 기준점
• Ref_Holder: 블랭크 홀더 강체 기준점
• Ref_Die: 다이의 강체 기준점
• Center: 블랭크 왼쪽 수직 모서리(대칭면)
Abaqus/Standard의 접촉 해석에는 문제를 일으키는 두 가지 요인이 있다. 하나는 접촉 조건으로 구속되기 전에 구성 요소의 강체 운동이다. 다른 하나는 접촉 조건의 갑작스러운 변화이다. 후자는 모든 접촉면의 올바른 조건을 수립할 때 심각한 불연속 반복을 만든다. 문제를 일으키지 않으려면 가능한 한 이런 상황이 발생하지 않도록 주의한다.
강체 운동을 제거하는 것은 별로 어렵지 않다. 단순히 모델의 모든 구성 요소의 모든 강체 운동을 멈추는 데 필요한 구속을 제공한다. 이것은 하중을 갑자기 적용하는 것이 아니라 먼저 경계 조건을 사용하여 구성 요소를 접촉 상태로 만들면 가능하다. 이 방법을 사용하면 원래 예상보다 많은 단계가 필요하지만, 문제를 더 순조롭게 계산할 수 있다.
또 다른 방법은 접촉 제어를 사용하여 강체 운동을 자동으로 안정화하는 것이다. 이 방법은 Abaqus/Standard가 접촉 쌍의 Slave 절점에 점성 감쇠를 제공한다.
점성 감쇠로 문제의 물리적 현상이 크게 변하지 않도록 주의해야 한다. 이것은 분산된 안정화 에너지와 접촉 감쇠 응력이 충분히 작은 경우에도 마찬가지이다.
채널 성형 해석은 두 단계로 나눈다. 이 해석은 재료 비선형성, 기하 비선형성과 경계 비선형성이 모두 포함되므로 일반 단계를 사용해야 한다. 또한, 이 성형 가공은 준정역학이므로 해석에서 관성 효과를 무시할 수 있다. 추가 단계를 사용하여 안정적인 접촉을 설정하기 위해 추가 단계를 사용하는 대신 위에서 설명한 접촉 안정화를 사용한다. 각 단계의 간략한 설명(단계의 목적, 정의, 관련 출력 요청의 세부 사항 포함)은 다음과 같다. 그러나 하중과 경계 조건을 적용하는 방법에 대한 자세한 내용은 나중에 설명한다.
1단계에서 대부분 성형 가공에서 블랭크 홀더 힘의 크기는 제어 항목 중 하나이다. 따라서 변할 수 있는 하중으로 해석에 도입해야 한다. 이 단계는 블랭크 홀더 힘을 입력한다.
문제의 성격이 준정역학이라는 가정과 비선형 응답을 고려하는 조건에서 정적 일반 단계 Holder force를 Initial 단계 이후에 생성한다. 단계 설명에 Apply holder force를 입력하고 기하 비선형성 효과를 포함한다. 초기 시간 증분을 0.05, 시간 폭을 1.0으로 설정한다. 사전 선택된 필드 출력을 20 증분마다 기록하도록 이 단계에 지정한다. 또한 펀치 기준점(형상 세트 Ref_Punch)에서 수직 반력과 변위(RF2와 U2)를 기록 데이터로 증분 단위로 내보내야 한다. 또한 접촉 진단을 메시지 파일로 내보낸다(Output → Diagnostic Print).
2단계(마지막 단계)는 펀치를 아래로 움직여 성형 공정을 완료한다. 정적 일반 단계 Move punch를 만들고, Holder force 단계 다음에 삽입한다. 단계 설명에 Apply punch stroke를 입력한다. 미끄럼마찰, 접촉 상태의 변화, 비탄성 재료가 포함되므로 이 단계는 비선형성이 크다. 따라서 최대 증가 수를 1000으로 설정한다. 초기 시간 증분을 0.05, 시간 폭을 1.0으로 설정한다. 이전 단계에서 지정한 출력 요청은 이 단계로 상속된다. 또한 200 증분마다 재시작 파일을 내보내는 것이 이 단계에 필요하다.
하나의 선택한 지점에서 자유도 값을 관찰할 것을 요청할 수 있다. 이 자유도 값은 Job Monitor에 표시되고, 각 증분에서 상태 파일(.sta)에 기록되고, 해석 프로세스에서 특정 증분으로 메시지 파일(.msg)에 기록된다. 또한 해석 작업을 제출하면 자동으로 새 뷰포트에 시간에 대한 자유도 값의 XY 표시가 나타난다. 이 정보를 사용하여 해석의 진행 상황을 관찰할 수 있다.
이 모델은 각 단계에서 펀치 기준 절점의 수직 변위(자유도 2)를 관찰한다. 계속하기 전에 첫 번째 해석 단계를 Steps 목록에서 선택하여 활성화한다. 이 단계에 적용되는 모니터의 정의는 모든 후속 단계에서 자동으로 상속된다.
관찰할 자유도를 선택하려면 다음과 같이 설정한다.
1. Step 모듈의 메뉴에서 Output → DOF Monitor를 선택한다. DOF Monitor 대화 상자가 나타난다.
2. Monitor a degree of freedom throughout the analysis를 켠다.
3. 화살표를 클릭하여 영역을 선택한다. 프롬프트에서 Points를 클릭한다. Region Selection 대화 상자가 나타나면 Ref_Punch를 선택하고 Continue를 클릭한다.
4. Degree of freedom 텍스트 필드에 2를 입력한다.
5. 이 정보가 메시지 파일에 기록되는 기본 빈도(매분 증가)를 그대로 사용한다.
6. OK를 클릭하여 DOF Monitor 대화 상자를 종료한다.
블랭크의 윗면과 펀치 사이, 블랭크의 윗면과 블랭크 홀더 사이, 블랭크의 밑면과 다이 사이에 각각 접촉을 정의한다. 이런 접촉 상호 작용은 강성 표면을 Master 표면으로 만든다. 각 접촉 상호 작용은 상호 작용의 거동을 지배하는 접촉 상호 작용 특성을 참조한다.
이 예에서 블랭크와 펀치 사이의 마찰 계수가 ‘0’이라고 가정한다. 블랭크와 다른 두 도구 사이의 마찰 계수는 0.1이라고 가정한다. 따라서 마찰을 포함하거나 포함하지 않는 두 가지 접촉 상호 작용 특성을 정의한다.
다음 서피스를 정의한다. 블랭크의 상단 모서리에 있는 Blank_Top, 블랭크의 하단 모서리에 있는 Blank_Bot, 다이의 블랭크쪽 면에 있는 Die_Surf, 홀더의 블랭크쪽 면에 Holder_Surf, 펀치의 블랭크쪽 면에 Punch_Surf를 정의한다.
⊙ 선택을 돕기 위해 모델 트리를 사용하여 파트 Instance를 선택적으로 숨길 수 있다. Instances 컨테이너를 확장하고 숨기려는 파트 Instance를 강조 표시하고, 마우스 버튼 3을 클릭한다. 표시된 메뉴에서 Hide를 선택한다. 파트 Instance가 표시되도록 되돌리려면 작업을 반복하고 메뉴에서 Show를 선택한다.
다음으로 두 개의 접촉 상호 작용 특성을 정의한다. 모델 트리에서 Interaction Properties 컨테이너를 두 번 클릭하여 접촉 특성을 만든다. 첫 번째 접촉 상호 작용 특성은 No_Fric으로 입력한다. 마찰이 없는 접촉은 Abaqus의 기본값이므로 접선 방향의 동작에 대한 기본 특성 설정을 그대로 사용한다. Edit Contact Property 대화 상자의 Mechanical → Tangential Behavior를 선택한다. 두 번째 접촉 상호 작용 특성은 Fric으로 입력한다. 이 특성은 마찰 계수가 0.1인 Penalty의 마찰 공식을 사용한다.
특히 펀치와 블랭크 접촉의 경우와 같이 접촉 상태의 변화가 발생할 수 있는 수렴 문제를 줄이려면 자동 접촉 안정화를 적용하는 접촉 제어를 만든다. 기본 감쇠 계수를 1,000분의 1로 줄여서 안정화가 해석에 미치는 영향을 최소화한다.
접촉 제어를 정의하려면 다음과 같이 설정한다.
1. 모델 트리에서 Contact Controls 컨테이너를 두 번 클릭하여 접촉 제어를 정의한다. Create Contact Controls 대화 상자가 나타난다.
2. 제어 이름을 stabilize로 지정한다. Abaqus/Standard Contact Control을 선택하고 Continue를 클릭한다.
3. Create Contact Controls 대화 상자의 Stabilization 탭에서 Automatic stabilization을 켜고 Factor를 0.001로 설정한다.
4. OK를 클릭하여 Edit Contact Controls 대화 상자를 종료한다.
마지막으로, 표면 사이의 상호 작용을 정의하고, 각 정의에서 적절한 접촉 상호 작용 특성을 참조한다. 모델 트리에서 Interactions 컨테이너를 두 번 클릭하여 접촉 상호 작용을 정의한다. 모든 경우 Initial 단계에서 상호 작용을 정의하고, Surface-to-surface contact(Standard)을 사용한다. 상호 작용을 정의할 때, 기본 유한 미끄럼 공식을 사용한다. 다음 상호 작용을 정의한다.
서피스 Die_Surf(Master)와 Blank_Bot(Slave) 사이의 Fric 접촉 상호 작용 특성을 참조하는 Die-Blank. 기본 접촉 제어를 그대로 사용한다.
서피스 Holder_Surf(Master)와 Blank_Top(Slave) 사이의 Fric 접촉 상호 작용 특성을 참조하는 Holder-Blank. 기본 접촉 제어를 그대로 사용한다.
서피스 Punch_Surf(Master)와 Blank_Top(Slave) 사이의 No_Fric 접촉 상호 작용 특성을 참조하는 Punch-Blank. Interaction Manager에서 이 상호 작용을 편집하고 두 번째 해석 단계에서 이미 정의한 기본값 이외의 Stabilize를 지정한다.
1단계에서 펀치와 다이가 고정 상태를 유지할 때 블랭크 홀더와 블랭크 사이의 접촉을 설정한다.
블랭크 홀더는 자유도 1과 6으로 제한한다. 자유도 6은 모델의 평면에서 회전이다. 펀치와 다이를 완벽히 구속한다. 이 강체 표면에 대한 모든 경계 조건은 각각 대응하는 강체 기준 절점에 적용된다. 대칭 경계 구속조건을 블랭크의 대칭 평면의 영역(기하 형상 세트 Center)에 적용한다. 다음 표는 이 단계에서 적용할 경계 조건을 요약한다.
표. 1단계에서 적용할 경계 조건 요약
| 경계 조건 이름 | 기하학 세트 | 경계 조건 |
| Center_BC | Center | XSYMM |
| Ref_Die_BC | Ref_Die | U1=U2=UR3=0.0 |
| Ref_Holder_BC | Ref_Holder | U1=UR3=0.0 |
| Ref_Punch_BC | Ref_Punch | U1=U2=UR3=0.0 |
블랭크 홀더의 힘을 제공하려면 집중하중 Ref_Holder_Force를 만든다. 앞서 언급했듯이, 이 해석에서 필요한 블랭크 홀더의 힘은 440 kN이다. 따라서, 세트 Ref_Holder에 하중을 주고, CF2에 -440.E3의 값을 지정한다.
2단계는 펀치를 아래로 움직여서 성형 공정을 완료시킨다. Boundary Condition Manager에서 Ref_Punch_BC 경계 조건을 편집하고, U2에 -0.030을 지정한다. 이것은 펀치의 모든 변위량을 나타낸다. 계속하기 전에 모델의 이름을 Standard로 바꾼다.
요소망을 만들기 전에 사용할 요소의 종류를 고려해야 한다. 요소 종류를 선택할 때 모델 형상, 예상되는 변형 종류, 적용하는 하중과 같은 모델의 다양한 특성을 고려해야 한다. 이 해석은 다음 사항을 고려하는 것이 중요하다.
- 표면 간 접촉: 가능한 한 접촉 해석을 위해 1차 요소(4면체 요소 제외)를 사용한다. 4 면체 요소를 사용하면 접촉 해석에 2차 4면체 요소를 사용한다(Surface-Surface의 이산화에 표준 또는 수정의 형태를 사용하고 Node-Surface의 이산화에 수정을 사용).
- 블랭크는 주어진 하중에 크게 구부릴 것으로 예상된다. 완전 적분 1차 요소는 휨 변형이 발생하면 전단 잠금을 생성한다. 따라서 저감 적분 요소 또는 부적합 모드 요소를 사용한다.
이 해석은 부적합 모드 요소와 저감 적분 요소가 모두 적합하다. 이 해석은 향상된 Hourglass 제어가 있는 저감 적분 요소를 사용한다. 저감 적분 요소는 해석 시간을 줄이는 효과가 있으며, 강화 Hourglass 제어는 모델에 Hourglass가 발생할 가능성을 줄인다. 다음 그림과 같이 강화 Hourglass 제어를 사용하여 CPE4R 요소로 블랭크를 나눈다.
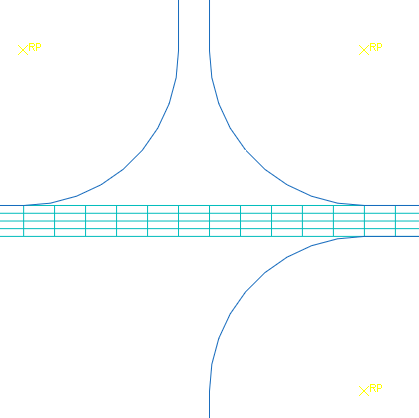
각 모서리를 따라 요소 수를 지정하여 블랭크 모서리에 Seed를 정의한다. 블랭크의 수평 모서리를 따라 100개의 요소를 지정하고, 블랭크의 수직 모서리를 따라 4개의 요소를 지정한다. 각 도구는 해석용 강체 표면에서 만들었으므로 요소망 분할이 필요하지 않다. 이런 공구를 이산화 강체 요소로 만들면 접촉 계산에서 수렴성 문제가 발생하지 않도록 요소망을 충분히 세분화해야 한다. 예를 들어, 다이를 R2D2요소로 만들 때 곡선 모서리는 적어도 20개의 요소로 만들어야 한다. 이렇게 하면 충분히 매끄러운 표면이 만들어지고 모서리 모양이 정확하게 표현된다. 이산화 강체 요소를 사용할 때 항상 충분한 수의 요소를 사용하여 이런 곡선을 만든다.
작업 Channel을 만든다. 작업 설명에 Analysis of the forming of a channel을 제공한다. 모델을 모델 데이터베이스 파일에 저장하고, 해석 작업을 제출한다. 해석 진행 상황을 관찰하고, 모델링 오류가 감지되면 이를 수정하고, 경고 메시지가 있는 경우 원인을 조사한다.
해석이 실행 상태가 되면 모니터에서 선택된 자유도(펀치의 수직 변위) 값이 X-Y 표시의 다른 뷰포트에 표시된다. 메뉴에서 Viewport → Job Monitor: Channel을 선택하여 해석 중에 시간이 지나면서 변경되는 펀치의 2방향 변위를 추적한다.
2) 작업 모니터
이 해석은 완료하는 데 약 180번의 증분을 사용한다. Job Monitor의 첫 번째 부분은 그림과 같다. 펀치 변위 값은 Output 탭에 표시된다. 이 해석은 많은 심각한 불연속 반복이 수행된다. 2단계의 첫 번째 증분은 접촉 상태를 결정할 때 어려움이 있다. Punch_Surf 서피스와 Blank_Top 서피스의 적절한 배치를 찾고 평형을 맞추기 전에 3번의 시도가 필요하다. 이 시작의 어려운 부분을 지나면 증분의 크기가 더 합리적인 값으로 빠르게 증가한다. Job Monitor의 마지막 부분은 그림과 같다.
3) Abaqus/Standard 접촉 해석 문제 해결
일반적으로 Abaqus/Standard의 접촉 해석은 거의 모든 다른 해석보다 완료하기가 어렵다. 따라서 접촉 해석에서 사용할 수 있는 모든 옵션을 이해하는 것이 중요하다.
접촉 해석에서 문제가 발생하면 먼저 접촉면이 올바르게 정의되었는지 확인한다. 이것은 데이터 검사 해석을 수행하고, Visualization 모듈에서 표면 법선을 표시하면 가장 쉽게 수행할 수 있다. 서피스와 구조 요소 모두에서 모든 법선을 변형 또는 원형에 표시할 수 있다. Common Plot Options 대화 상자의 Normals 옵션을 사용하여 서피스 법선이 올바른 방향을 향하고 있는지 확인한다.
Abaqus/Standard의 접촉 해석에서 모든 접촉면이 올바르게 정의되었어도 몇 가지 문제가 남을 수 있다. 이런 문제의 원인 중 하나는 기본 수렴 허용치와 반복 수의 제한이다. 이들은 매우 엄격한 조건이다. Abaqus/Standard의 접촉 해석에서 증분을 포기하고 다시 시도하는 것보다 여러 번 반복하는 것이 좋다. 이것이 심각한 불연속성 반복과 평형 반복을 해석에서 구별하는 이유이다.

진단 접촉 정보는 거의 모든 접촉 해석에서 중요하다. 이 정보는 실수와 문제를 발견하는 데 필수적이다. 예를 들어, 채터링(chattering)은 모든 심각한 불연속 반복에 같은 Slave 절점이 포함될 수 있다는 것을 알 수 있다. 이 현상이 보이면 해당 절점 주위의 요소망을 수정하거나 구속조건을 모델에 추가해야 한다. 또한 접촉 진단 정보는 하나의 Slave 절점만 서피스와 상호 작용하는 영역을 식별할 수 있다. 이것은 매우 불안정한 상황이며, 수렴성 문제를 일으킬 수 있다. 이 경우도 모델을 수정하여 해당 영역의 요소 수를 늘린다.
Abaqus/CAE의 접촉 진단 정보를 해석하는 방법을 설명하려면 2단계의 일곱 번째 증가에서 반복을 고려한다. 이것은 심각한 불연속성 반복이 필요한 증분이다. Abaqus/Standard는 이 모델의 올바른 접촉 상태를 설정하기 위해 펀치가 블랭크와 접촉했는지에 관계없이 세 번 반복해야 한다. 네 번째와 다섯 번째 반복에서는 모델의 접촉 상태가 변경되지 않지만 평형 상태는 얻어지지 않았다. 정적 평형 상태로 수렴하기 전에 한 번 반복해야 한다. 올바른 접촉 상태가 결정되면 평형은 쉽게 구할 수 있다.
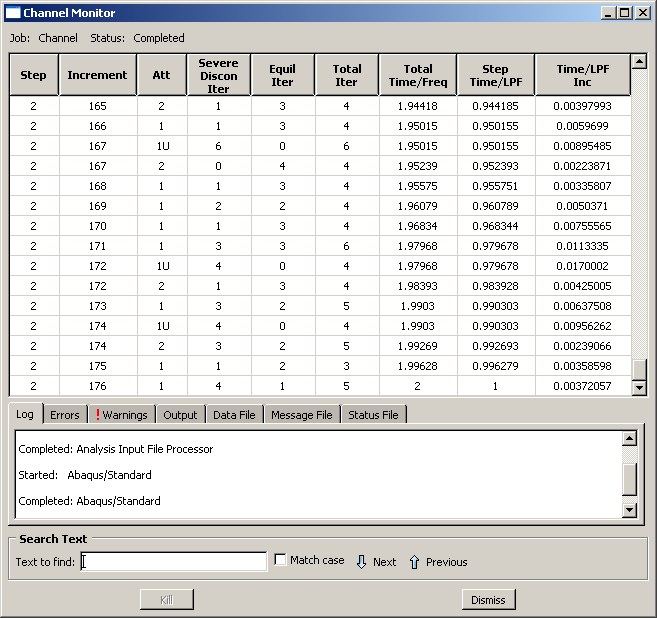
이 증분에서 모델의 거동을 더 자세히 조사하려면 Abaqus/CAE에서 시각적 진단 정보를 검토한다. ODB 파일에 기록된 진단 정보는 모델의 접촉 상태 변경에 대한 자세한 정보를 제공한다. 예를 들어, 시각적 진단 도구를 사용하여 심각한 불연속 반복에서 접촉 상태가 변경되는 모든 Slave 절점의 절점 번호와 모델의 위치를 절점이 속한 접촉 상호 작용과 함께 얻을 수 있다.
Visualization 모듈을 시작하고 Channel.odb 파일을 열고 접촉 진단 정보를 본다. 2단계의 첫 번째 심각한 불연속 반복은 블랭크의 네 개 절점이 접촉 개방 상태에 있고, 예상 접촉 상태가 부적합하다는 것이다. 다음 그림과 같이 이 불일치는 Job Diagnostics 대화 상자의 Contact 탭에서 볼 수 있다. 이런 절점이 모델의 어느 위치에 있는지 확인하려면 Highlight selections in viewport를 켠다.
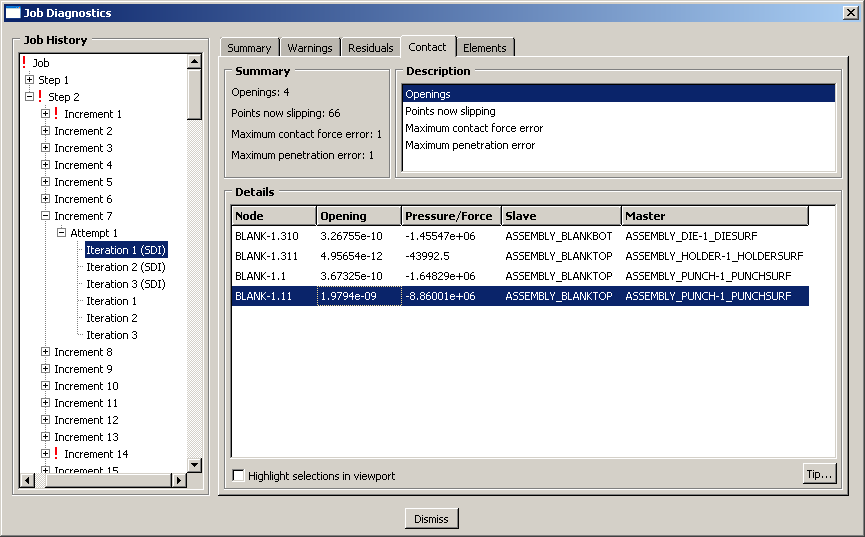
이 반복에서 접촉 상태와 평형 상태가 모두 확인되지 않았기 때문에 Abaqus/Standard는 이 절점의 접촉 제한을 제거하고 새로운 반복을 수행한다. 두 번의 추가 반복 후에도 접촉 상태의 변화가 감지되지 않았다. 네 번째와 다섯 번째 반복에서 잔류 힘의 허용치 검사를 충족시키지 않으므로 반복이 또 한 번 수행된다. 이번에는 접촉 상태가 수렴하는 것뿐만 아니라 다음 그림과 같이 잔류 힘의 허용치 체크도 만족하며, 변위 수정량은 최대 변위 증분에서 허용할 수 있는 값이다. 따라서 세 번째 평형 반복은 이 증가의 수렴 해법을 제공한다.
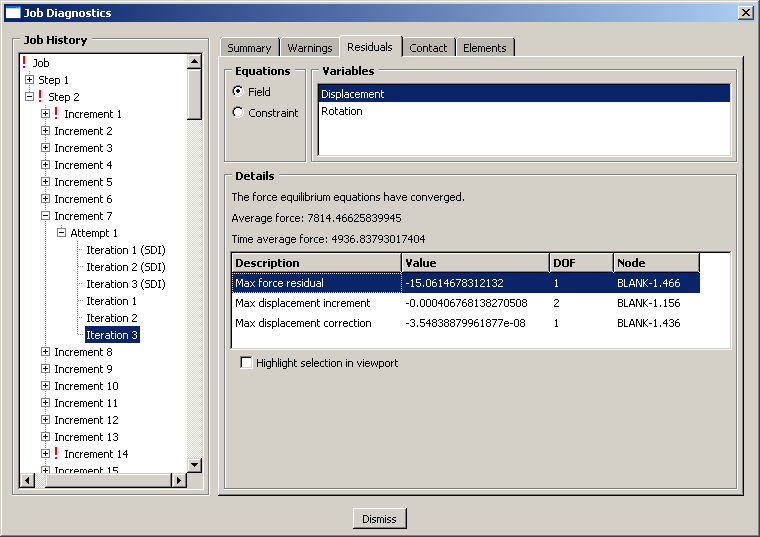
4) 후처리
Visualization 모듈에서 블랭크의 변형을 검사한다. 이 해석의 기본 결과는 성형 가공에서 블랭크의 변형과 소성 변형이다. 아래에 설명된 대로 변형 후 모델 모양과 소성 변형을 표시할 수 있다.
변형 후 모델 모양을 표시하려면 다음과 같이 설정한다.
1. 변형 후 모델 모양을 표시한다. 다이와 펀치를 숨기고 블랭크만 표시할 수 있다.
2. 결과 트리에서 ODB 파일 Channel.odb 아래에 있는 Instances 컨테이너를 확장한다.
3. 유효한 파트 Instance 목록에서 BLANK-1을 선택한다. 마우스 버튼 3을 클릭하고 표시된 메뉴에서 Replace를 선택하여 현재 표시 그룹을 선택한 요소로 바꾼다. 필요한 경우 Auto-fit 아이콘을 클릭하여 뷰포트에 맞게 모델을 확장한다. 이 표시의 결과는 다음 그림과 같다.
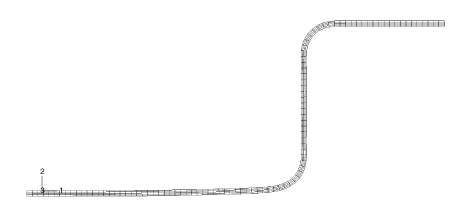
등가 소성 변형률의 등고선을 표시하려면 다음과 같이 설정한다.
1. 메뉴에서 Plot→Contours→On Deformed Shape를 선택하거나 도구 상자에서 변형 도구를 클릭하여 Mises 응력의 등고선을 표시한다.
2. Contour Plot Options 대화 상자를 연다.
3. Contour Intervals 슬라이더를 드래그하여 윤곽 구간 수를 7로 변경한다.
4. OK를 클릭하여 이런 설정을 적용한다.
5. Field Output 툴바의 왼쪽에 있는 변수 종류 목록에서 Primary를 선택하고, 출력 변수 목록에서 PEEQ를 선택한다. PEEQ는 소성 변형률의 적분 측정이다. 소성 변형률의 비적분 측정은 PEMAG이다. 비례 하중의 경우 PEEQ와 PEMAG는 같다.
6. 다음 그림과 같이 도구를 사용하여 블랭크의 관심 영역을 확대한다. 최대 소성 변형률은 약 21%이다. 이것을 재료의 파괴 변형률과 비교하여, 이 재료가 성형 가공 중에 끊기는지 아닌지를 판단한다.
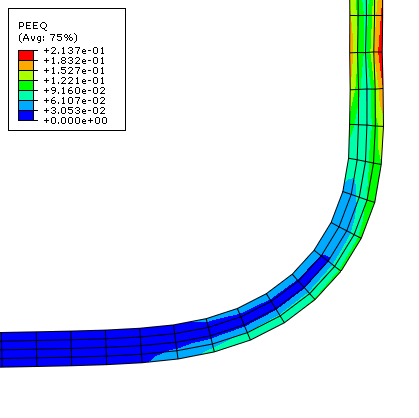
다음 그림의 실선은 펀치의 강체 기준 절점에서 반력 RF2의 변화를 보여준다.

반력의 시간 기록 표시를 보려면 다음과 같이 설정한다.
1. 결과 트리에서 History Output 컨테이너를 확장한다. Reaction force: RF1 PI: PUNCH–1 Node xxx in NSET REFPUNCH를 두 번 클릭한다. 1방향 반력의 시간이 기록된다.
2. Axis Options 대화 상자를 열고 각 축에 레이블을 지정한다.
3. Title 탭으로 전환한다.
4. Y축 레이블에 Reaction Force - RF2를 지정하고, X축 레이블에 Total Time을 지정한다.
5. Close를 클릭하여 대화 상자를 닫는다.
위 그림과 같이 펀치 힘은 2단계에서 약 160 kN으로 빠르게 증가한다. 이 급속한 증가는 전체 시간 1.0에서 2.0 사이에 발생한다.
접촉 안정화의 존재로 문제의 물리적 현상이 크게 변하지 않는지 확인하는 것이 중요하다. 이 요구 사항을 평가하는 한 가지 방법은 구조의 내부 에너지(ALLIE)와 분산된 안정화 에너지(ALLSD)를 비교하는 것이다. 이상적으로 안정화 에너지의 양은 내부 에너지에 비해 작아야 한다. 다음 그림은 안정화 에너지와 내부 에너지의 변화를 보여준다. 분산된 안정화 에너지가 실제로 작다는 것을 명확하게 알 수 있다.
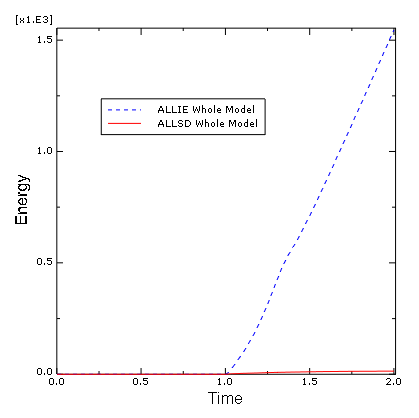
Abaqus/CAE는 접촉 해석 후처리를 위한 많은 기능을 제공한다. Visualization 모듈에서 표시 그룹 기능을 사용하여 요소 세트, 절점 세트와 마찬가지로 표면을 Display Group으로 수집할 수 있다.
접촉면의 법선 벡터를 표시하려면 다음과 같이 설정한다.
1. 원형 모양을 표시한다.
2. 결과 트리에서 Surface Sets 컨테이너를 확장한다. 서피스 BLANK_TOP과 PUNCH-1.PUNCH_SURF를 선택한다. 마우스 버튼 3을 클릭하고 나타나는 메뉴에서 Replace를 선택한다.
3. Common Plot Options 대화 상자를 사용하여 On surface를 켜고 벡터 화살표 길이를 Short로 설정한다.
4. 필요한 경우 다음 그림과 같이 도구를 사용하여 관심 영역을 확대한다.
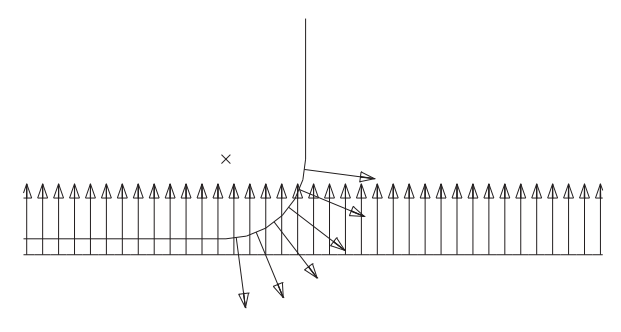
접촉 압력을 등고선으로 표시하려면 다음과 같이 설정한다.
1. 소성 변형의 등고선을 다시 표시한다.
2. Field Output 툴바의 왼쪽에 있는 변수 종류 목록에서 Primary를 선택한다(아직 선택하지 않았다면).
3. 툴바 중앙의 출력 변수 목록에서 CPRESS를 선택한다.
4. PUNCH-1.PUNCH_SURF를 표시 그룹에서 제거한다.
2차원 모델에서 서피스 변수의 등고선을 보기 쉽게 표시하려면 평면 변형률 요소를 돌출하여 3차원의 등가 뷰를 표시할 수 있다. 비슷한 방식으로 축대칭 요소를 스윕할 수 있다.
5. 메뉴에서 View → ODB Display Options를 선택한다. ODB 디스플레이 옵션 대화 상자가 나타난다.
6. Sweep/Extrude 탭을 선택하여 Sweep/Extrude 옵션을 표시한다.
7. 대화 상자의 Extrude 영역에서 Extrude elements를 켜고, Depth를 0.05로 설정하고 등고선을 표시하기 위해 모델을 밀어낸다.
8. OK를 클릭하여 이 설정을 적용한다. 예를 들어 다음 그림과 같이 도구를 사용하여 모델을 회전하고 모델을 적절한 방향으로 표시한다.
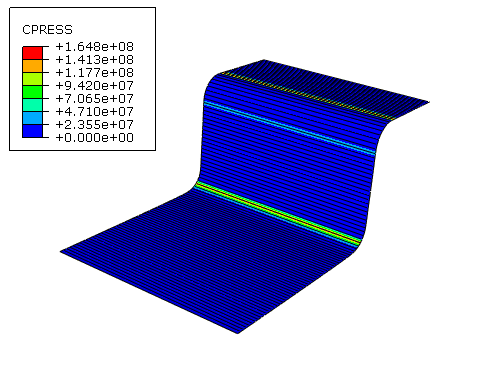
'공학 > 유한요소해석' 카테고리의 다른 글
| [Abaqus] Abaqus/Explicit에서 접촉의 정의 (0) | 2024.06.06 |
|---|---|
| [Abaqus] 예제: 랩 조인트의 전단 (1) | 2024.06.06 |
| [Abaqus] Abaqus/Standard에서 강성 표면 모델링의 주의 사항 (0) | 2024.06.05 |
| [Abaqus] Abaqus/Standard에서 접촉 정의 (1) | 2024.06.05 |
| [Abaqus] 표면 사이의 상호 작용 (0) | 2024.06.05 |