2024. 6. 6. 16:34ㆍ공학/유한요소해석
‘Abaqus/Standard 2D 예제: 채널 성형’의 채널 성형 예제에서 접촉 상호 작용은 접촉 쌍 알고리즘을 사용하여 정의하였다. 이 알고리즘은 접촉할 수 있는 표면을 반드시 정의해야 한다. 다른 방법으로 일반 접촉(General contact) 알고리즘을 사용하여 Abaqus/Standard 해석에서 접촉을 지정할 수 있다. 일반 접촉에서는 접촉 상호 작용 영역, 접촉 특성과 표면 특성의 지정이 각각 독립적이므로 모델에서 점진적으로 상세를 정의할 수 있다. 일반 접촉을 지정하기 위한 간단한 인터페이스는 접촉 정의가 고도로 자동화되었지만 기존 접촉 쌍과 유사한 접촉을 정의할 수 있다. 반대로, 복수의 물체에 걸친 서피스의 자기 접촉을 접촉 쌍의 사용자 인터페이스로 지정하는 것은(Surface-Surface의 공식을 사용), 일반 접촉에서 자주 사용하는 고도로 자동화한 방법과 같다.
Abaqus/Standard에서 전통적인 쌍에 의한 접촉 상호 작용 지정은 모든 것을 포함하는 자체 접촉으로 접촉을 정의하는 방법보다 해석이 효율적이다. 따라서 대부분 접촉 정의의 용이성과 해석 성능 사이에 절충이 있다. Abaqus/CAE는 Abaqus/Standard의 기존 접촉 쌍을 만드는 절차를 크게 단순화하는 접촉 감지 도구를 제공한다.
이 랩 조인트 전단 해석은 Abaqus/Standard에서 일반 접촉을 사용하는 방법을 설명한다. 모델은 티타늄 리벳으로 연결되며, 겹치는 두 개의 알루미늄 플레이트로 구성된다. 하판의 왼쪽 끝은 고정되고 결합부에서 전단력이 상판의 오른쪽 끝에 작용한다. 대칭성을 이용하여 조인트의 절반만 만들고 계산 비용을 줄일 수 있다. 마찰 접촉이 가정된다.
1) 전처리
Abaqus/CAE를 시작한다. 두 파트를 만들어야 한다. 그림과 같이 하나는 플레이트, 다른 하나는 리벳이다. 돌출 기본 기능으로 3차원 변형 Solid 파트를 작성하여 플레이트를 만든다.

파트의 근사 크기에 100.0을 사용하고, 파트에 plate라는 이름을 입력한다.
첫째, 다음 그림과 같이 모든 치수의 직사각형을 스케치한다. 그다음 가로 길이가 30이고, 세로 길이가 10이 되도록 치수를 입력한다. 파트를 1.5로 밀어낸다. Create Cut: Extrude 도구를 사용하여 볼트 구멍에 해당하는 원 영역을 잘라낸다. 스케치 평면으로 플레이트의 전면을 선택하고, 스케치의 오른쪽에 나타나는 수직 모서리로 면의 오른쪽 가장자리를 선택한다.

볼트 구멍의 스케치는 다음 그림과 같다. 전체 파트를 Cut through로 밀어낸다.

최종 플레이트의 모양은 다음 그림과 같다.

회전 베이스 기능으로 3차원 변형 Solid 파트를 작성하여 리벳을 표현한다. 파트의 근사 크기에 20.0을 사용하고, 파트에 rivet이라는 이름을 입력한다. Create Lines 도구를 사용하여 다음 그림과 같이 리벳 형상의 대략적인 스케치를 만든다. 필요한 경우 치수와 Equal length 구속조건을 사용하여 스케치를 상세하게 수정한다. 파트를 180도 회전한다.

베이스 파트를 편집하여 상단 외부 모서리에 필렛을 추가하고, 하단 외부 모서리에 모따기를 추가한다. 필렛은 0.75의 반경을 사용하고, 모따기는 0.75의 길이를 사용한다. 최종 파트의 형상은 다음 그림과 같다.

판재는 알루미늄이며, 응력-변형률 거동은 다음 그림과 같다.

리벳 재료는 티타늄이며, 응력-변형률 거동은 다음 그림과 같다.

4. Data Sets를 두 번 클릭한다.
5. Create Data Set 대화 상자에서 이름으로 Al을 입력하고 Import Data Set을 클릭한다.
6. Read Data From Text File 대화 상자에서 열기 아이콘을 클릭하고 lap-joint-alum.txt라는 파일을 선택한다.
7. 이 대화 상자의 Properties 영역에서 변형률 값이 필드 2에서, 응력 값이 필드 1에서 읽히도록 지정한다.
8. Data Set Form 옵션에서 True를 선택하여 실제 형식으로 데이터를 가져온다.
9. OK를 클릭하여 Read Data From Text File 대화 상자를 닫는다.
10. OK를 클릭하여 Create Data Set 대화 상자를 닫는다.
11. 모델 트리에서 Behaviors를 두 번 클릭한다.
12. 거동에 Al-elastic-plastic이라는 이름을 입력하고, 종류로 Elastic Plastic Isotropic을 선택하고 Continue를 클릭한다.
13. Edit Behavior 대화 상자에서 탄성 데이터의 데이터 세트로 Al을 선택한다.
14. 텍스트 필드에 0.00488, 350.0을 입력하고, 항복점을 정의한다. 뷰포트에서 직접 이 점을 선택할 수도 있다.
15. Plastic points 슬라이더를 Min과 Max 사이의 중간으로 만들고 Plastic points를 만든다.
16. 푸아송의 비로 0.33을 입력한다.
17. 이 대화 상자의 하단에서 아이콘을 클릭하여 aluminum이라는 빈 재료를 만든다. 이름을 입력한 후 재료 특성 편집 대화 상자에서 간단히 OK를 클릭한다.
18. Edit Behavior 대화 상자의 Material 특성 드롭다운 목록에서 aluminum을 선택한다.
19. OK를 클릭하여 aluminum이라는 재료에 특성을 추가한다.
20. 모델 트리에서 Material 특성을 확장하고 재료 모델의 내용을 조사한다. 탄성과 소성 특성이 모두 정의된다. 소성 점의 수를 변경하거나 항복점을 변경하려면 단순히 Edit Behavior 대화 상자로 돌아가 필요한 변경을 수행하고, 특성을 적용할 재료의 이름을 선택하고, OK를 클릭한다. 재료 모델의 내용이 자동으로 업데이트된다.
21. 같은 절차를 사용하여 titanium이라는 재료 모델을 만든다. 이 파일에 포함된 응력-변형률 데이터는 lap-joint-titanium.txt라는 이름을 가진다. 항복점은 0.0081, 907.0이며 푸아송의 비는 0.34와 같다.
재료 aluminum을 참조하는 균질 Solid 요소 특성 plate를 만든다. 이 요소 특성을 플레이트에 지정한다. 재료 titanium을 참조하는 균질 Solid 요소 특성 rivet을 만든다. 이 요소 특성을 리벳에 지정한다.
그다음 파트 Instance 어셈블리를 만들고, 해석 모델을 정의한다. 어셈블리는 플레이트 두 개의 dependent Instance와 리벳의 단일 dependent Instance로 구성된다. 첫 번째 플레이트의 Instance는 어셈블리의 상판이고 두 번째 Instance는 어셈블리의 하판이다.
플레이트를 Instance로 만들고 배치하려면 다음과 같이 진행한다.
1. 모델 트리에서 Assembly 컨테이너 아래의 Instances를 두 번 클릭하고, Instance를 만들 파트로 plate를 선택한다.
2. 플레이트의 두 번째 Instance를 만든다. 파트 Instance의 자동 오프셋 옵션을 켠다.
3. 메뉴에서 Constraint → Face to Face를 선택한다. 고정 Instance의 면으로 왼쪽 플레이트(첫 번째 Instance)의 뒷면을 선택한다. 다음 그림과 같이 필요한 경우 화살표를 반전시켜 역방향을 가리킨다. 오프셋을 0.0으로 설정한다.
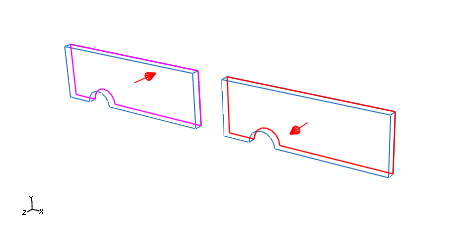
4. 메뉴 모음에서 Constraint → Parallel Edge를 선택한다. 드라이브 Instance의 가장자리로 두 번째 판의 Instance의 앞쪽 가장자리를 선택한다. 고정 Instance의 가장자리로 첫 번째 판의 Instance의 앞 오른쪽 가장자리를 선택한다. 필요한 경우 그림 12.40에 표시된 방향을 가리키도록 화살표를 뒤집는다.
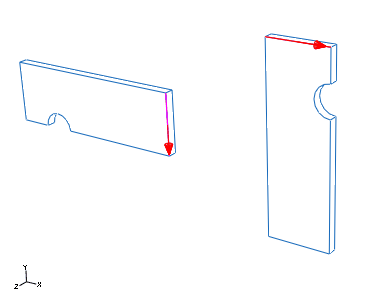
5. 메뉴에서 Constraint → Coaxial을 선택한다. 드라이브 Instance의 면으로 두 번째 판의 Instance의 원통형 면을 선택한다. 고정 Instance의 면으로 첫 번째 판 Instance의 원통형 면을 선택한다. 다음 그림과 같이 필요한 경우 화살표를 반전시켜 같은 방향을 가리킨다.
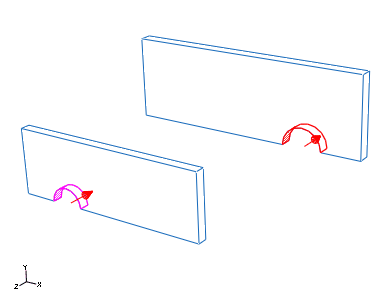
리벳을 Instance로 만들고 배치하려면 다음과 같이 설정한다.
1. 모델 트리에서 Assembly 컨테이너 아래의 Instances를 두 번 클릭하고 Instance할 파트에서 rivet을 선택한다.
2. 메뉴에서 Constraint → Coaxial을 선택한다. 드라이브 Instance의 면으로 리벳의 원통형 면을 선택한다. 고정 Instance의 면으로 상판 Instance의 원통형 면을 선택한다. 필요한 경우 다음 그림에 표시된 방향을 가리키도록 화살표를 뒤집는다.
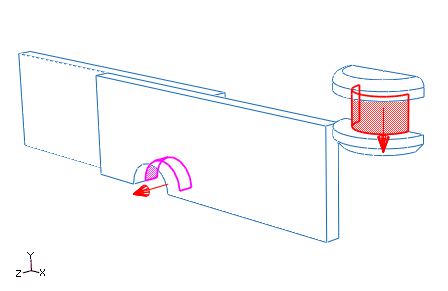
이 시점에 하중과 경계 조건을 지정할 때 사용할 기하 형상 세트를 만드는 것이 유용하다. 기하 형상 세트를 작성하려면 다음과 같이 설정한다.
1. Assembly 컨테이너 아래에 있는 Sets 항목을 두 번 클릭하여 다음 형상 세트를 만든다.
corner: 하단 판의 하단 왼쪽 꼭짓점(그림 12.43). 이 세트는 3방향의 강체 운동을 멈추는 데 사용한다.
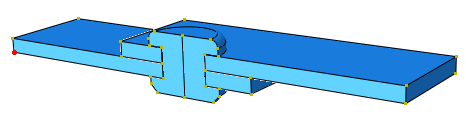
fix: 하단 판의 왼쪽면. 이 세트는 판의 끝을 고정하는 데 사용한다.
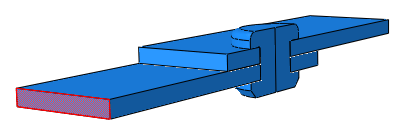
pull: 상단 판의 오른쪽면. 이 세트는 판의 끝을 당기는 데 사용한다.
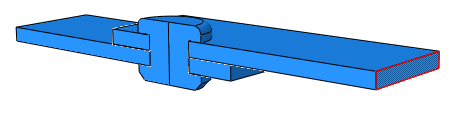
symm: 대칭 평면의 모든 면을 포함한다. 이 세트는 대칭 조건을 제공하는 데 사용된다.
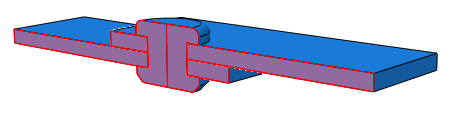
Initial 단계 다음에 정적 일반 단계를 하나 만들고, 기하 비선형성의 효과를 고려한다. 초기 시간 증분을 0.05, 전체 시간을 1.0으로 설정한다. 기본 출력 요청을 그대로 사용한다. 접촉은 두 플레이트와 리벳 사이의 상호 작용을 제공하는 데 사용한다. 모든 파트 사이의 마찰 계수는 0.05로 가정한다.
이 문제는 접촉 쌍 알고리즘과 일반 접촉 알고리즘을 사용할 수 있다. 이 예는 일반 접촉을 사용하여 사용자 인터페이스의 용이성을 구체적으로 보여준다.
접촉 상호 작용 특성 fric을 정의한다. Edit Contact Property 대화 상자에서 Mechanical → Tangential Behavior를 선택하고, 마찰의 공식화에 Penalty를 선택하고 테이블에 마찰 계수 0.05 다른 모든 기본값을 사용한다.
Initial 단계에서 General contact (Standard) 상호 작용 All을 만든다. Edit Interaction 대화 상자에서 Abaqus/Standard가 자동으로 정의한 이름이 없는 모든 서피스에 자체 접촉을 지정하려면 Contact Domain의 기본 선택인 All* with self의 기본 선택을 사용한다. 이 방법은 Abaqus/Standard에서 모델 전체에 접촉을 정의하는 가장 간단한 방법이다. Global property assignment로 fric을 선택하고 OK를 클릭한다.
경계 조건은 정적 일반 단계에서 정의한다. 어셈블리의 왼쪽 끝은 고정되었으며, 오른쪽 끝은 플레이트의 길이 방향(1방향)을 따라 당겨진다. 강체 운동을 없애려면 하나의 절점이 수직 방향(3방향)으로 고정되고, 대칭 평면의 절점이 표면의 법선 방향(2방향)으로 고정된다. 경계 조건을 요약하면 다음 표와 같다. 이 조건을 모델에 정의한다.
표. 경계 조건 요약
| 경계 조건 이름 | 기하학 세트 | 경계 조건 |
| Fix | fix | U1 = 0.0 |
| Pull | pull | U1 = 2.5 |
| Symmetry | symm | U2 = 0.0 |
| RB | corner | U3 = 0.0 |
이 예제에서 사용된 모든 파트의 Instance는 dependent이므로 요소망은 어셈블리 레벨이 아닌 파트 레벨에서 만든다. dependent Instance는 파트의 요소망을 상속한다. 먼저 모델 트리에서 plate라는 파트의 컨테이너를 확장하고 Mesh를 두 번 클릭하여 Mesh 모듈로 전환한다. 플레이트는 1.2의 글로벌 Seed 크기와 기본 스윕 요소망 기술을 사용하여 C3D8I 요소로 요소망을 나눈다. 마찬가지로 리벳은 0.5의 전체 Seed 크기와 6면체 스윕 요소망 기법을 사용하여 C3D8R 요소로 나눈다. 이 요소망 기법은 대칭 리벳 축 주위에 쐐기형 요소(C3D6)를 만든다. 요소망 분할 표시는 다음 그림과 같다.
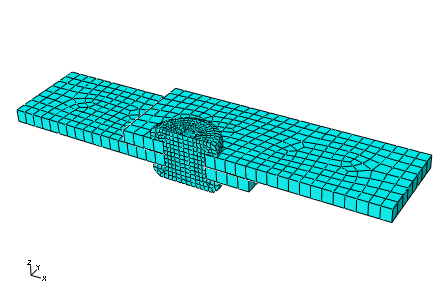
이것으로 작업을 만들고 실행할 준비가 되었다. lap_joint라는 작업을 만든다. 모델을 모델 데이터베이스 파일에 저장하고, 해석 작업을 제출한다. 해석 진행 상황을 관찰하고 모델링 오류가 감지되면 이를 수정하고 경고 메시지가 있으면 원인을 조사한다.
2) 후처리
Visualization 모듈에서 어셈블리의 변형을 검사한다. 이 해석의 기본 결과는 전단 과정으로 조인트의 변형과 응력이다. 각각 다음 그림과 같이 변형 후 모델 모양과 Mises 응력을 표시한다.
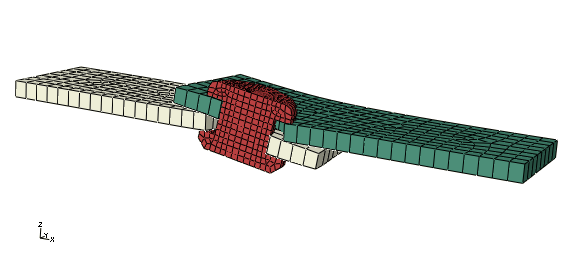
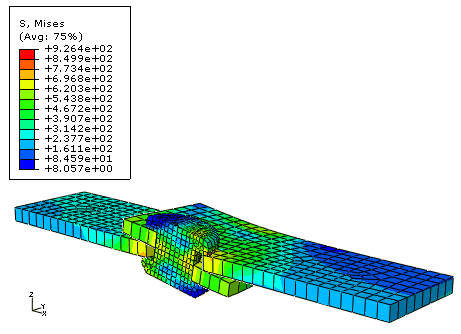
그다음 겹치는 접점의 접촉 압력을 표시한다. 전체 모델을 볼 때 접촉 압력을 표시하기 어렵기 때문에 Display Groups 툴바를 사용하여 상단 플레이트만 뷰포트에 표시한다. 패스 표시를 작성하여 상단 판의 볼트 구멍 주위의 접촉 압력의 변화를 조사한다.
패스 표시를 만들려면 다음과 같이 설정한다.
1. 결과 트리에서 Paths를 두 번 클릭한다. Create Path 대화 상자에서 종류로 Edge list를 선택하고 Continue를 클릭한다.
2. Element Edge List Path 대화 상자에서 상단 판에 해당하는 Instance를 선택하고 Add after를 클릭한다.
3. 프롬프트에서 선택 방법으로 by shortest distance를 선택한다.
4. 뷰포트에서 그림 12.50과 같이 패스의 시작 가장자리로 볼트 구멍의 가장 왼쪽 가장자리를 선택하고 패스의 끝 절점으로 볼트 구멍의 오른쪽 가장자리 절점을 선택한다.
5. 프롬프트에서 Done을 클릭하여 경로 선택을 종료한다. OK를 클릭하여 경로 정의를 저장하고, Edit Edge List Path 대화 상자를 닫는다.
6. 결과 트리에서 XYData를 두 번 클릭한다. Create XY Data 대화 상자에서 Path를 선택하고 Continue를 클릭한다.
7. 경로에서 XY Data from Path 대화 상자의 Y Values 영역에서 Step/Frame을 클릭한다. Step/Frame 대화 상자에서 최종 프레임을 선택한다. OK를 클릭하여 Step/Frame 대화 상자를 닫는다.
8. 필드 출력 변수가 CPRESS로 설정되어 있는지 확인하고 Plot을 클릭하여 패스 표시를 표시한다. 표시를 저장하려면 Save As를 클릭한다.
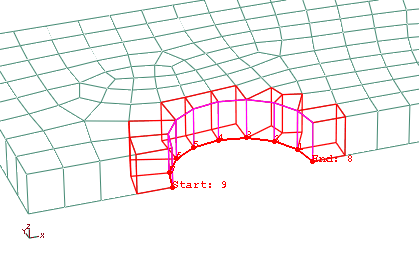
다음 그림과 같이 패스 표시가 표시된다.
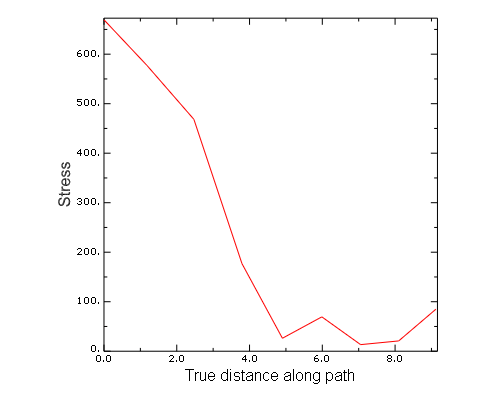
'공학 > 유한요소해석' 카테고리의 다른 글
| [Abaqus] Abaqus/Explicit에서 모델링 고려 사항 (0) | 2024.06.06 |
|---|---|
| [Abaqus] Abaqus/Explicit에서 접촉의 정의 (0) | 2024.06.06 |
| [Abaqus] 예제: 채널 성형 해석 (0) | 2024.06.06 |
| [Abaqus] Abaqus/Standard에서 강성 표면 모델링의 주의 사항 (0) | 2024.06.05 |
| [Abaqus] Abaqus/Standard에서 접촉 정의 (1) | 2024.06.05 |