2024. 4. 8. 16:48ㆍ공학/유한요소해석
모듈 사이에 이동하면서 간단한 모델을 만들고, 기본 해석 절차를 제시하여 Abaqus/CAE에서 해석하는 과정을 설명한다. 그림과 같이 먼저 강철 캔틸레버 모델을 만들고 상단에 하중을 작용한다. 보의 길이는 200mm이고, 보의 단면은 가로가 25mm, 세로가 20mm이다. 보의 윗면에는 0.5MPa의 압력이 작용한다. 여기에서는 SI 단위계를 사용하며, 길이 단위가 mm이므로 응력은 MPa을 사용한다. 이 캔틸레버를 해석하고, 응력과 변위 결과를 표시한다.

1) 파트 작성
캔틸레버를 만들려면 다음과 같이 설정한다.
1. Abaqus/CAE를 시작한다. Abaqus/CAE의 기본 창을 볼 수 있도록 창의 크기를 조정한다.
2. Start Session 대화 상자가 나타나면, Create Model Database에서 With Standard/Explicit Model을 선택한다. File → Create를 선택한다.
3. 모델 트리에서 Parts 컨테이너를 두 번 클릭하여 새 파트를 만든다. Create Part 대화 상자가 나타나면 Name에 Beam이라고 입력하고, 기본 설정인 3D, Deformable과 Solid의 Extrusion을 그대로 사용한다. Approximate size에 600을 입력한다. Continue를 클릭하여 Create Part 대화 상자를 닫는다.
4. Abaqus/CAE는 자동으로 Sketcher를 시작한다. Sketcher 도구 상자가 메인 창의 왼쪽에 표시되고, Sketcher 그리드가 뷰포트에 표시된다. Sketcher는 파트의 2차원 단면을 그리는 데 사용하는 기본 도구를 제공한다. Abaqus/CAE는 파트를 만들거나 편집할 때 항상 Sketcher를 사용한다. Sketcher 도구 사용을 마치면 뷰포트에서 마우스 버튼 2를 클릭하거나 다른 도구를 선택한다.
5. 캔틸레버의 단면 형상을 스케치하려면 직사각형 도면 도구를 선택한다.
6. 뷰포트에서 다음 절차를 사용하여 사각형을 스케치한다. 먼저 어림잡아 모양을 스케치한 다음, 구속과 치수를 사용하여 정확하게 수정한다. 직사각형 대각선의 모서리가 될 두 위치를 선택한다. 뷰포트의 아무 곳이나 마우스 버튼 2를 클릭하여 사각형 도구를 종료한다. Sketcher는 스케치에 여러 구속조건을 자동으로 추가한다. 이 경우 자동으로 사각형의 네 모서리에 수직 구속조건, 하나의 모서리에 수평 구속조건을 적용한다. 치수 도구를 사용하여 직사각형의 위쪽과 왼쪽 가장자리에 치수를 입력한다. 위쪽 모서리는 200mm의 수평 치수를, 왼쪽 모서리는 20mm의 수직 치수를 입력한다. 각 모서리에 치수를 입력하려면 먼저 선을 선택한 다음 마우스 버튼 1을 클릭하여 치수 문자의 위치를 결정하고, 마지막으로 프롬프트 영역에 새 치수를 입력한다. 최종 스케치는 다음 그림에 나와 있다.

7. 프롬프트 영역에서 Done을 클릭하여 Sketcher를 종료한다.
8. 그다음 Edit Base Extrusion 대화 상자가 나타난다. 돌출 모양을 수정하는 선택 변수도 제공한다. Depth에 25.0을 입력한다. OK를 클릭하면, Abaqus/CAE는 다음 그림과 같이 새 파트의 등각 투상도를 표시한다.

9. 여기서 모델을 모델 데이터베이스 파일에 저장한다. 메뉴에서 File → Save를 선택한다. Save Model Database As 대화 상자가 나타난다. File Name에 새 모델 데이터베이스의 이름 Beam을 입력하고, OK를 클릭한다.
Abaqus/CAE는 새 파일에 모델 데이터베이스를 저장하고 나서 Parts 모듈로 돌아간다. Abaqus/CAE 창의 제목 표시줄에는 모델 데이터베이스의 경로와 이름이 표시된다. 모델 데이터베이스는 정기적으로 저장하는 것이 좋다.
2) 재료 작성
이 캔틸레버는 영률이 209×10³MPa, 푸아송의 비는 0.3인 선형 탄성 재료를 하나 만든다. 재료를 정의하려면 다음과 같이 설정한다.
1. 모델 트리에서 Materials 컨테이너를 두 번 클릭한다. Abaqus/CAE가 Property 모듈로 전환되고, Edit Material 대화 상자가 나타난다.
2. Name을 Steel로 입력한다. Edit Material 대화 상자의 아래에 모든 유효한 재료가 포함된 메뉴를 표시한다. 메뉴에는 하위 메뉴가 포함될 수 있다. 예를 들어 다음 그림은 Mechanical → Elasticity 메뉴에서 사용할 수 있는 재료 옵션을 보여준다. 재료 옵션을 선택하면 해당 데이터 입력 양식이 메뉴 아래에 나타난다.

3. Edit Material 대화 상자의 메뉴에서 Mechanical → Elasticity → Elastic을 선택한다. Elastic 데이터 양식이 나타난다.
4. 다음 그림과 같이 영률은 209.E3MPa, 푸아송의 비는 0.3을 각각의 필드에 입력한다. 셀 사이를 이동할 때는 Tab 키를 사용한다.

5. OK를 클릭하여 Edit Material 대화 상자를 닫는다.
3) 요소 특성 정의와 지정
Section으로 파트의 특성을 정의한다. 이 캔틸레버는 하나의 균질한 Solid 요소 특성을 만들어서, 뷰포트에서 캔틸레버를 선택하는 방법으로 요소 특성을 지정한다. 이 Solid 요소 특성은 방금 만든 Steel 재료에 대한 참조도 포함한다. 이 요소 특성은 재료에 대한 참조와 평면 응력/평면 변형률 요소를 사용할 때 두께만 정의한다. 균질한 Solid 요소 특성을 정의하려면 다음과 같이 설정한다.
1. 모델 트리에서 Sections 컨테이너를 두 번 클릭하면 Create Section 대화 상자가 나타난다.
2. Create Section 대화 상자에서 요소 특성에 이름을 Beam_Section으로 입력한다. Category에서 기본 선택인 Solid, Type에서 기본 선택인 Homogeneous를 그대로 사용한다. Continue를 클릭한다. Edit Section 대화 상자가 나타난다.
3. 요소 특성과 관련된 재료 특성은 기본적으로 선택된 Steel을 그대로 사용하고 OK를 클릭하여 Create Section 대화 상자를 닫는다.
이제 요소 특성 Beam_Section을 파트에 지정해야 한다. 요소 특성을 캔틸레버에 지정하려면 다음과 같이 설정한다.
1. 모델 트리에서 먼저 Parts 컨테이너의 + 기호를 클릭하여 컨테이너를 확장한 다음 Beam 항목의 + 기호를 클릭하여 파트 Beam을 확장한다.
2. Part 속성 목록에서 Section Assignment를 두 번 클릭한다.
3. Solid의 아무 곳이나 클릭하여 요소 특성을 적용할 영역을 선택한다. 전체 Solid가 강조 표시된다.
4. 뷰포트에서 마우스 버튼 2를 클릭하거나 프롬프트 영역에서 Done을 클릭하여 기하 형상 선택을 확인한다. Edit Section Assignment 대화 상자가 기존 요소 특성 목록과 함께 표시된다.
5. 기본적으로 선택된 요소 특성 Beam_Section을 그대로 사용하므로 OK를 클릭한다.
Abaqus/CAE는 Solid 요소 특성을 지정하고, 전체 영역을 요소 특성이 지정된 영역을 나타내는 하늘색으로 변경하고, Edit Section Assignment 대화 상자를 닫는다.
4) 어셈블리 정의
어셈블리에서 캔틸레버 인스턴스를 하나 만든다. Abaqus/CAE는 스케치의 원점이 어셈블리 기준 좌표계의 원점과 겹치도록 사각형의 단면을 정의하는 인스턴스를 배치한다. 모델을 조립하려면 다음과 같이 설정한다.
1. 모델 트리에서 Assembly 컨테이너를 확장한다. 그다음 표시된 목록에서 Instances를 두 번 클릭한다. Assembly 모듈로 전환하면 Create Instance 대화 상자가 나타난다.
2. 대화 상자에서 Beam을 선택하고 OK를 클릭한다. Abaqus/CAE에 캔틸레버 인스턴스가 나타난다. 인스턴스 타입에서 dependent를 선택하고 OK를 클릭한다.
5) 해석 단계 작성
이 해석은 캔틸레버 보의 윗면에 압력 하중이 작용하는 정역학 해석을 시행하는 것이다. 이 해석은 하나의 단계만 필요하지만, 이 모델은 두 단계로 구성한다. Initial 단계는 캔틸레버 보의 한쪽 끝을 구속하려고 경계 조건을 적용한다. Static 단계에서 보의 윗면에 압력 하중을 작용한다. 해석의 Initial 단계 다음에는 Static 단계를 만든다. 일반 Static 단계를 만들려면 다음과 같이 설정한다.
1. 모델 트리에서 Step 컨테이너를 두 번 클릭하여 단계를 만든다. Abaqus/CAE는 Step 모듈로 전환된다. Create Step 대화 상자가 나타나면 모든 General 프로시저 목록과 기본 단계 이름 Step-1을 표시한다. General 절차는 선형 또는 비선형 응답을 해석할 때 사용하는 절차이다. 단계에 Beam_Load라는 이름을 입력한다.
2. Edit Step 대화 상자의 General 절차 목록에서 Static, General을 선택하고, Continue를 클릭한다. Edit Step 대화 상자는 Static, General의 기본 설정이 나타난다.
3. Basic 탭에서 Description에 Load the top of the beam을 입력한다.
4. Incrementation 탭에서 기본 시간 증분 설정을 그대로 사용한다.
5. Other 탭을 클릭하여 설정을 확인한다. 이 단계에서 기본값을 그대로 사용한다.
6. OK를 클릭하여 단계를 만들고 Edit Step 대화 상자를 종료한다.
6) 경계 조건과 하중 적용
하중과 경계 조건은 단계에 의존한다. 따라서 유효한 단계를 먼저 지정해야 한다. 캔틸레버의 한쪽 끝에 고정하는 경계 조건을 만들려면 다음과 같이 설정한다.
1. 모델 트리에서 BCs 컨테이너를 두 번 클릭한다. Abaqus/CAE가 Load 모듈로 전환되고, Create Boundary Condition 대화 상자가 나타난다.
2. Create Boundary Condition 대화 상자에서 Name에 Fixed를 입력한다. Step 목록에서 경계 조건을 적용하는 단계로 Initial을 선택한다. Category 목록에 기본 선택인 Mechanical을 그대로 사용한다. Types for Selected Step 목록에서 기본 선택인 Symmetry/Antisymmetry/Encastre를 그대로 사용하고 Continue를 클릭한다.
3. 캔틸레버의 왼쪽 끝 면을 고정한다. 고정하는 면은 그림 3.13에 나와 있다. 이 면을 선택하려면 뷰를 회전한다. OK를 클릭하여 선택을 확인한다.
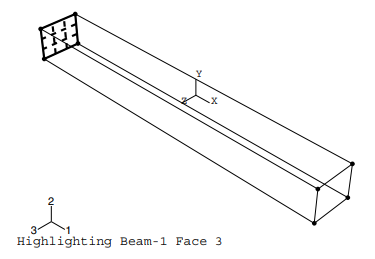
4. 뷰포트에서 마우스 버튼 2를 클릭하거나 프롬프트 영역에서 Done을 클릭하여 선택을 종료한다. 그러면 Edit Boundary Condition 대화 상자가 나타난다.
5. 대화 상자에서 ENCASTRE를 선택한다. OK를 클릭하여 경계 조건을 만들고 대화 상자를 닫는다. Abaqus/CAE는 선택한 면의 중심점과 각 모서리에 구속된 자유도를 화살표로 표시한다. 머리가 하나인 화살표는 이동 자유도, 머리가 두 개인 화살표는 회전 자유도를 나타내는 구속조건이다. ENCASTRE 경계 조건은 모든 유효한 자유도를 구속한다.
6. 모델 트리에서 BCs 컨테이너를 마우스 버튼 3으로 클릭하고, 표시된 메뉴에서 Manager를 선택한다. Abaqus/CAE는 Boundary Condition Manager를 표시한다. 이 관리자에서 Beam_Load는 Initial 단계에서 Create 되고, Static 단계에서 Propagated를 나타낸다.
7. Dismiss를 클릭하여 Boundary Condition Manager를 닫는다.
이제 캔틸레버의 한쪽 끝이 고정되었으므로, 캔틸레버의 상단 표면에 분포 하중을 주어야 한다. 이 하중은 이전에 만든 General Static 단계에서 제공한다. 하중을 캔틸레버의 상단 표면에 작용하려면 다음과 같이 설정한다.
1. 모델 트리에서 Loads 컨테이너를 두 번 클릭하면, Create Load 대화 상자가 나타난다.
2. Create Load 대화 상자가 나타나면 Name에 Pressure라고 입력한다. Step 목록에서 Beam_Load를 선택한다. Category 목록에서 기본 선택인 Mechanical을 그대로 사용한다. Types for Selected Step 목록에서 Pressure를 선택하고, Continue를 클릭한다. 작업을 안내하는 지침이 프롬프트 영역에 표시된다.
3. 뷰포트에서 하중을 주는 면으로 캔틸레버의 윗면을 선택한다. 선택 면을 다음 그림과 같이 격자가 있는 면으로 나타낸다.
4. 뷰포트에서 마우스 버튼 2를 클릭하거나 프롬프트 영역에서 Done을 클릭하여 영역 선택을 종료한다. 그러면 Edit Load 대화 상자가 나타난다.
5. 대화 상자에서 Magnitude에 0.5MPa를 입력하고, Distribution은 Uniform을 그대로 사용한다. Amplitude도 기본 선택을 그대로 사용한다. 이 경우, Abaqus는 각 단계에서 하중을 선형으로 증가시킨다. OK를 클릭하여 하중을 적용하고 대화 상자를 닫는다. Abaqus/CAE는 하중의 윗면에 음의 두 번째 방향으로 하중이 적용된다는 것을 나타내는 아래쪽 화살표를 표시한다.
6. Load Manager를 검토하여 새 하중이 General Static 단계의 Beam_Load에 Created 되었는지 확인한다.
7. Dismiss를 클릭하여 Load Manager를 닫는다.
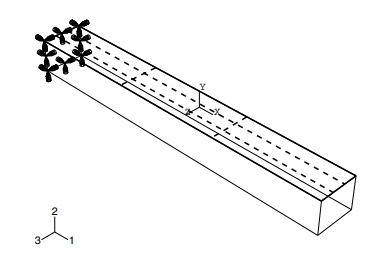
7) 요소망 분할
그다음 유한 요소망을 만든다. Abaqus/CAE가 요소망을 만드는 데 사용하는 기법, 모양과 종류를 선택할 수 있다. 이 절에서는 Mesh Controls 대화 상자를 사용하여 Abaqus/CAE가 모델을 요소망으로 나누는 데 사용하는 기법과 Abaqus/CAE가 만드는 요소 모양을 확인한다. Mesh Controls는 다음과 같이 설정한다.
1. 모델 트리에서 Part 컨테이너 아래의 Beam 항목을 확장하고, 표시된 목록에서 Mesh를 두 번 클릭한다. Abaqus/CAE는 Mesh 모듈로 전환한다. Mesh 모듈의 기능은 메뉴 또는 도구 상자 아이콘을 사용한다.
2. 메뉴에서 Mesh → Controls를 선택하면, Mesh Controls 대화 상자가 나타난다. 이 캔틸레버 요소망에서 Structured 요소망을 사용하며, 초록색으로 표시된다.
3. 이 대화 상자에서 Element Shape를 선택하는 Hex를 그대로 사용한다.
4. Technique는 기본 선택인 Structured를 그대로 사용한다.
5. OK를 클릭하여 Mesh Controls 대화 상자를 닫는다. Abaqus/CAE는 구조 요소망 기법을 사용하여 6면체 요소로 구성된 요소망을 만든다.
Abaqus에서 Element Type을 지정하려면 다음과 같이 설정한다.
1. 메뉴에서 Mesh → Element Type을 선택하면 Element Type 대화 상자가 나타난다.
2. Element Type 대화 상자에서 Element Library는 Standard, Geometric Order는 Linear, Family는 3D Stress를 선택한다.
3. 대화 상자 하단의 요소 모양을 확인한다. 각 탭 페이지 하단에는 선택한 요소가 간략하게 설명되어 있다. 이 모델은 3차원 Solid이므로 3차원 Solid 요소 종류인 6면체(Hex), 5면체(Wedge), 4면체(Tet)만 표시한다.
4. Hex 탭을 클릭하고, Incompatible modes를 선택한다. 요소 종류 C3D8I에 대한 설명이 대화 상자 아래에 표시된다. Abaqus/CAE는 C3D8I를 이 요소망의 요소와 연관시킨다.
5. OK를 클릭하여 Element Type 대화 상자를 닫는다.
모델을 요소망으로 나누려면 다음과 같이 설정한다.
1. 메뉴에서 Seed → Part를 선택하여 파트 인스턴스에 Seed를 정의한다. Global Seeds 대화 상자가 나타나면, 이 대화 상자는 Abaqus/CAE가 파트 인스턴스에 Seed를 정의할 때 사용하는 기본 요소 크기를 표시한다. 이 기본 요소 크기는 파트 인스턴스의 크기를 바탕으로 한다.
2. 이 대화 상자에서 Approximate global size에 10.0을 입력하고 OK를 클릭한다.
3. 프롬프트 영역에서 Done을 클릭하여 시드 정의를 종료한다. Abaqus/CAE는 다음 그림과 같이 파트 인스턴스에 시드를 제공한다. 파트 인스턴스의 각 모서리에 시드를 개별적으로 정의하면 결과 요소망을 더 세밀하게 제어할 수 있다.
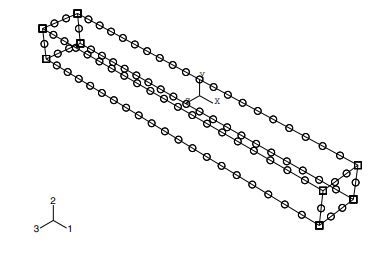
4. 메뉴에서 Mesh → Part를 선택하여 파트 인스턴스를 요소망으로 나눈다.
5. 프롬프트 영역에서 Yes를 클릭하여 파트 인스턴스의 요소망을 확인한다. Abaqus/CAE는 다음 그림과 같이 파트 인스턴스를 요소망으로 만들고 결과 요소망을 표시한다.
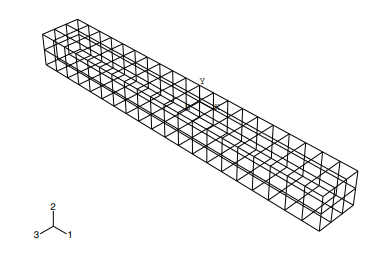
8) 해석 작업 작성과 제출
해석에 필요한 설정을 모두 완료하면, 작성한 모델의 해석 작업(Job)을 만들고 제출한다.
1. 모델 트리에서 Jobs 컨테이너를 두 번 클릭한다. Abaqus/CAE가 Job 모듈로 전환되고, Create Job 대화 상자가 모델 데이터베이스의 모델 목록을 표시한다.
2. Deform이라는 이름을 입력한다.
3. Continue를 클릭하여 작업을 만들면, Create Job 대화 상자가 나타난다.
4. Description 필드에 Cantilever beam을 입력한다. 각 탭을 클릭하여 Edit Job 대화 상자의 기본 설정을 확인한다. 모든 기본 작업 설정을 그대로 사용하고 OK를 클릭한다.
5. 모델 트리에서 Jobs 컨테이너를 확장하고 Deform을 마우스 버튼 3으로 클릭한 다음 표시된 메뉴에서 Submit를 선택하여 해석 작업을 제출한다. 그러면 Status가 Running으로 바뀌고, 해석이 완료되면 Status가 다시 Submitted로 바뀐다.
6. 작업을 성공적으로 완료하면, 해석 결과를 바로 Visualization 모듈에서 볼 수 있다. 모델 트리에서 이름 Deform의 작업을 마우스 버튼 3으로 클릭하고, 결과를 선택하고 Visualization 모듈을 시작한다. Abaqus/CAE는 작업으로 생성된 출력 데이터베이스를 열고, 원형을 표시한다.
9) 해석 결과의 표시
Visualization 모듈을 사용하여 Abaqus/CAE가 해석 중에 만든 출력 데이터베이스를 읽고, 해석 결과를 표시한다. 작업(Job)을 만들 때 Deform이라는 이름을 입력했으므로 출력 데이터베이스의 이름은 Deform.odb이다. 해석 결과를 보려면 다음과 같이 설정한다.
1. 모델 트리에서 Results를 선택하여 Visualization 모듈을 시작하고 Deform.odb를 열고, 다음 그림과 같이 모델의 원형을 표시한다. 기본적으로 Abaqus/CAE는 마지막 단계의 최종 프레임을 표시한다.
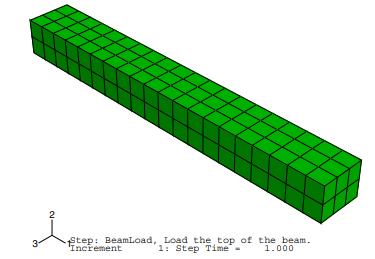
2. 메뉴에서 Plot → Deformed Shape를 선택하여 변형을 표시한다. 다음 그림과 같이 자동 스케일링 도구를 클릭하여 전체 표시를 뷰포트에 맞게 조정한다.
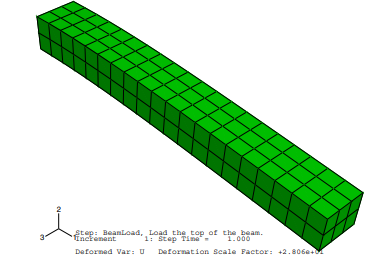
3. 메뉴에서 Plot → Contours → On Deformed Shape를 선택하여 그림 3.19와 같이 Mises 응력의 등고선을 표시한다.
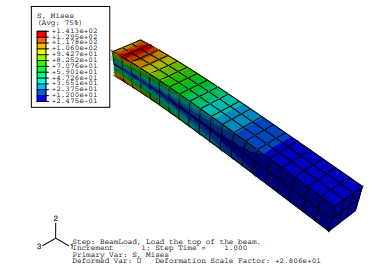
4. 등고선에서 기본적으로 표시되는 변수는 해석 절차에 따라 다르다. 이 예제에서 기본 변수는 Mises 응력이다. 메뉴에서 Result → Field output을 선택하여 표시할 수 있는 변수를 찾는다. Abaqus/CAE는 Output Field 대화 상자를 표시한다. Primary Variable 탭을 클릭하여 표시할 변수를 선택하고, 불변량과 성분을 선택한다. 기본적으로 적분점의 응력 성분과 미세 불변량이 선택된다.
5. Cancel을 클릭하여 Output Field 대화 상자를 닫는다.
'공학 > 유한요소해석' 카테고리의 다른 글
| [CAE] FEA에 관한 여러가지 오해 (0) | 2024.04.27 |
|---|---|
| [CAE] 문제를 해결하는 가장 효율적인 방법은 무엇일까? (1) | 2024.04.27 |
| [Abaqus] 강체 요소란 무엇인가? (0) | 2024.04.08 |
| [Abaqus] 유한 요소의 종류 (0) | 2024.04.08 |
| [Abaqus] 예제: 천장 호이스트 모델 만들기 (1) | 2024.04.07 |